Do you have a preferred page that you want to redirect visitors to when they click your TrustPulse notifications? TrustPulse makes it easy to configure the URL that visitors reach when they click on a notification.
This article will show you how to set the page you want to take your visitors to when they click on your TrustPulse campaign’s notifications.
Before You Start
If you are using our WooCommerce Integration the campaign can automatically include the product URLs of a customer’s purchase into the notification.
Redirect to URL
To redirect visitors to a page of your choice by clicking your notifications, follow these steps:
1. Log into your TrustPulse dashboard and create or edit a campaign.
![]()
2. Navigate to the Appearance and Design tab and scroll to the Message Link field.
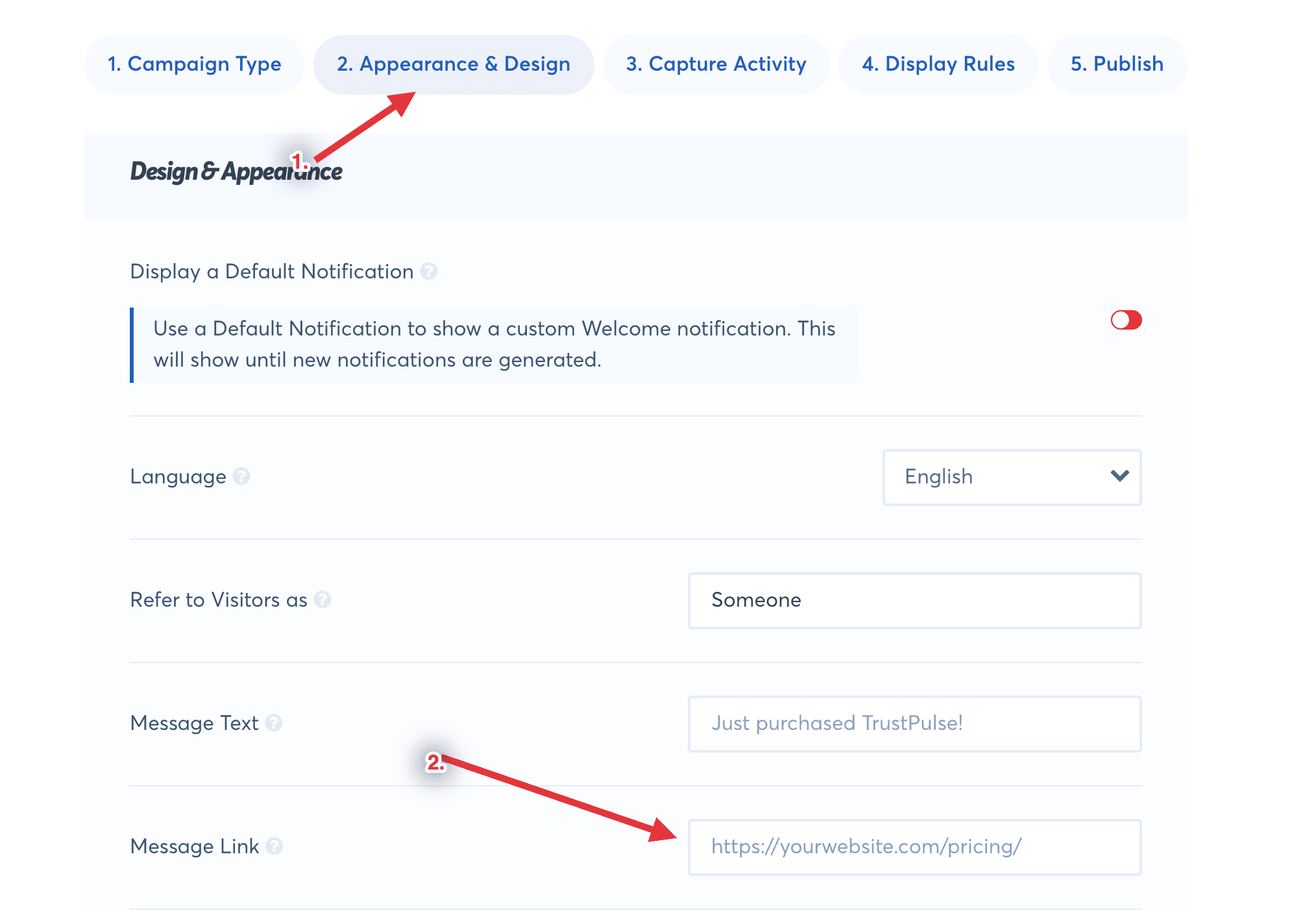
3. In the Message Link field, place the URL that you want your visitors to be redirected to when they click your notification.

4. Click on Save.
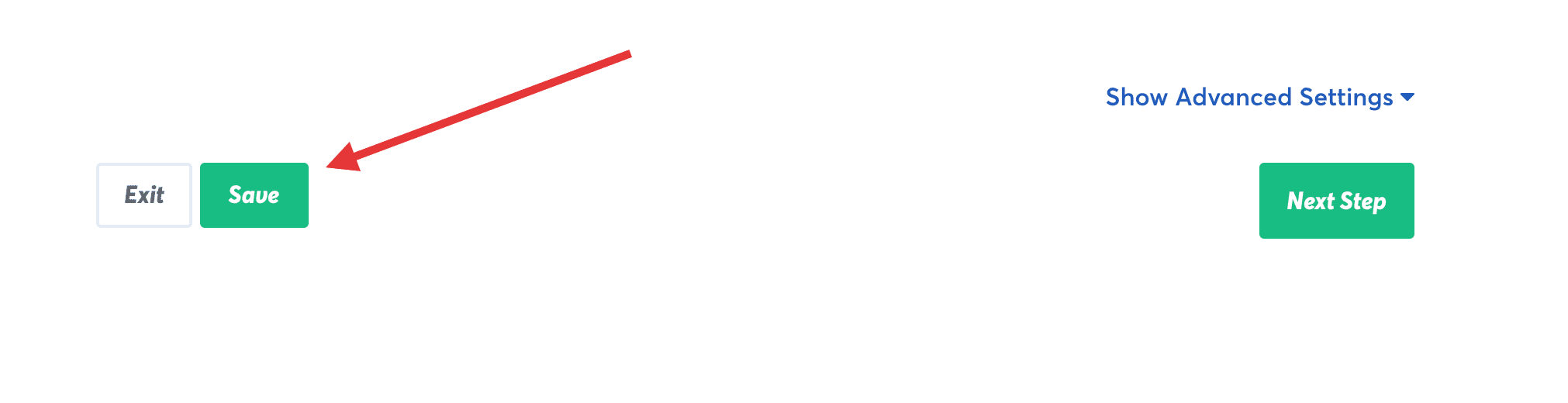
Redirect to WooCommerce Product
To redirect visitors to the product pages of the purchases displayed in the notifications, follow these steps:
1. Log into your TrustPulse dashboard and create or edit a campaign.
![]()
2. Navigate to the Capture Activity tab, scroll to the Use Product Data to Customize Your Notification Appearance section, and Toggle On the Use Product Link option.
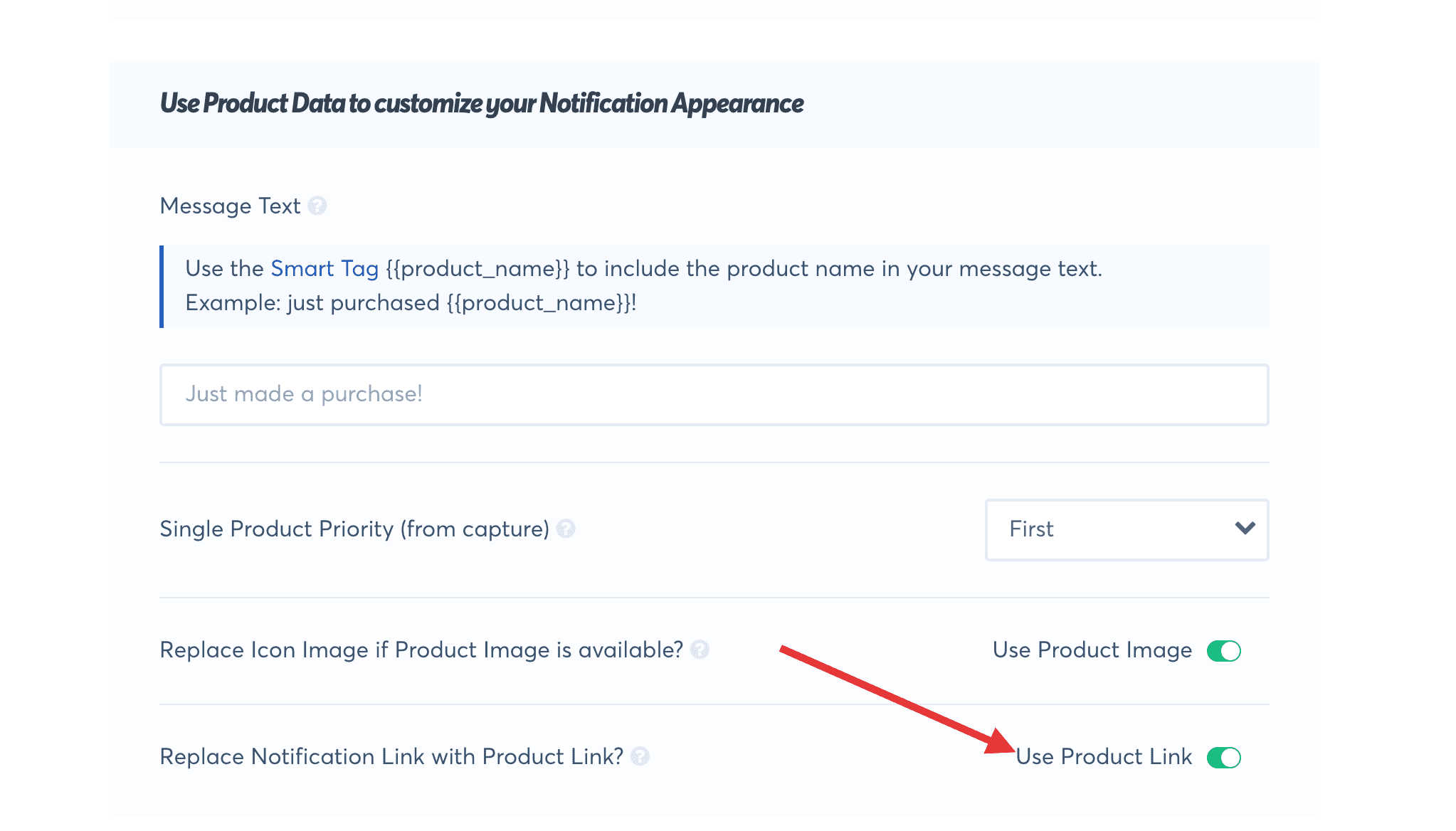
3. Click on Save.
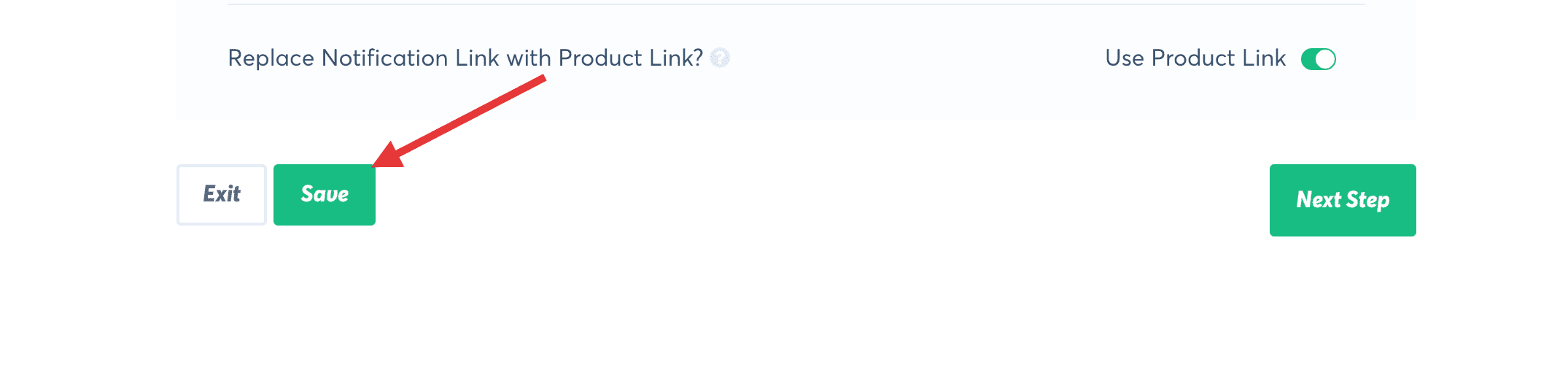
If you haven’t gotten started with social proof then supercharge your website with TrustPulse today!