TrustPulse makes it easy to show or hide your campaigns on specific pages using our Display Rules.
In this article, you’ll learn how to show or hide your campaigns on specific pages.
Before You Start
Here are some things to know before you begin:
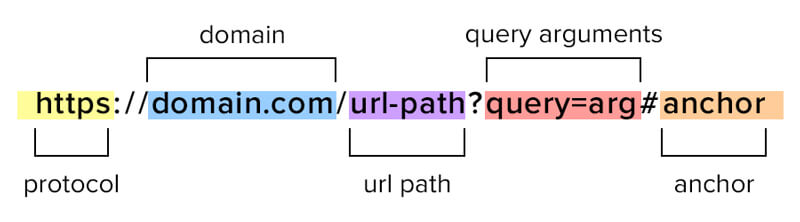
This article will cover how to show or hide campaigns on specific pages in the following ways:
- Display a campaign only on specific pages, like the checkout page.
- Show a campaign on all pages except for some, for example, all pages except the homepage.
Configure Display Rules
1. Log into your TrustPulse dashboard and create or edit a campaign.
2. In the Display Rules tab, go to the Where should we display your notifications? The following options are available.
a. Display on any page
b. Display on exact URLs
c. Display on URLs containing specific text
d. Display on URLs matching a pattern (regular expression)
e. Display on any Page except URLs containing specific text
f. Display on any page, except these exact URLs
3. Select one of the options that fit your preference (See Examples below).
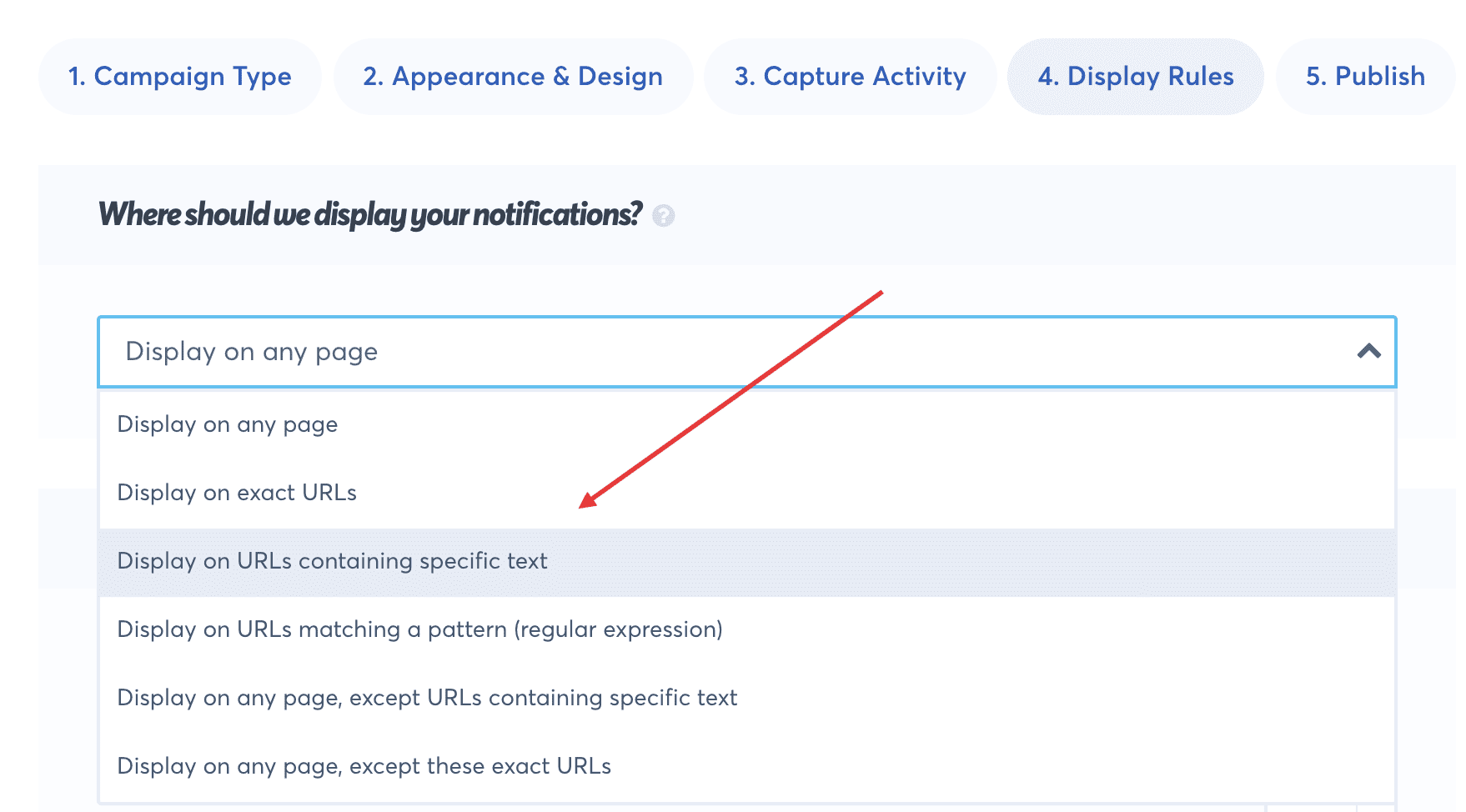
4. If you are selecting any other option asides from Display on Any Page, carefully input the URL path contents only. Then click the “+” button. NOTE: TrustPulse already has your domain information so there is no need to add the domain while adding the URL path as this would result in a malformed URL.
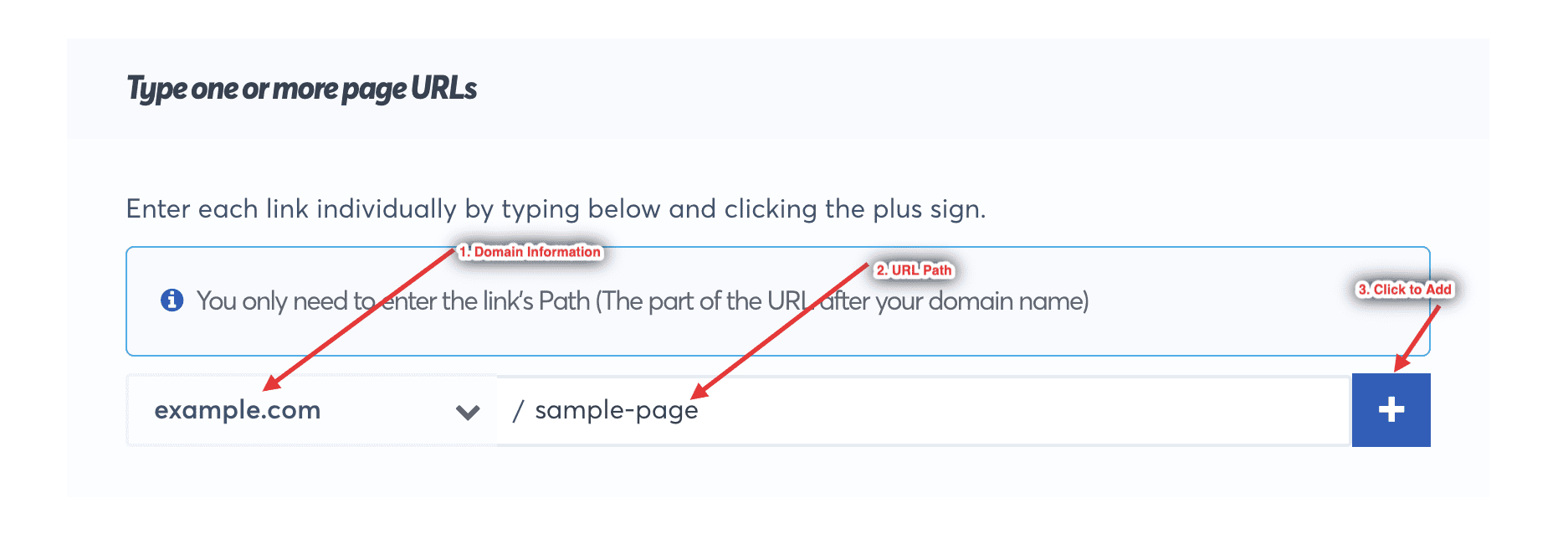
5. Save the campaign.
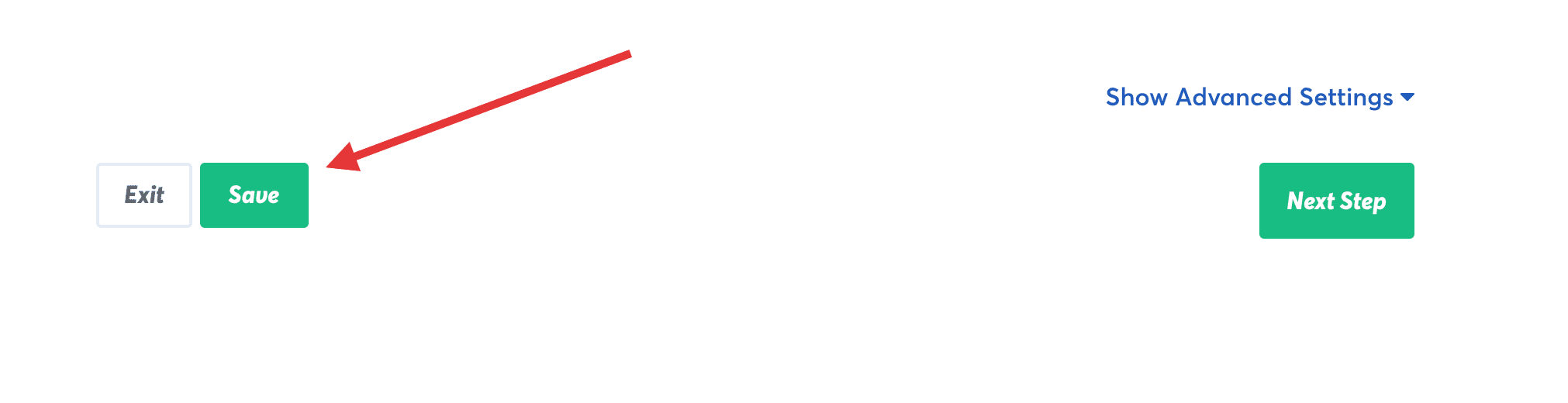
Examples
Some example configurations are provided below to help get you started:
Display on Specific Pages
The following rules are positive (or inclusionary) and can be used to target specific pages you want your campaign to show on:
- Display on any page
- Display on exact URLs
- Display on URLs containing specific text
- Display on URLs matching a pattern (regular expression)
In the following example, the campaign is configured to load only when the page URL exactly matches http://example.com/sample/
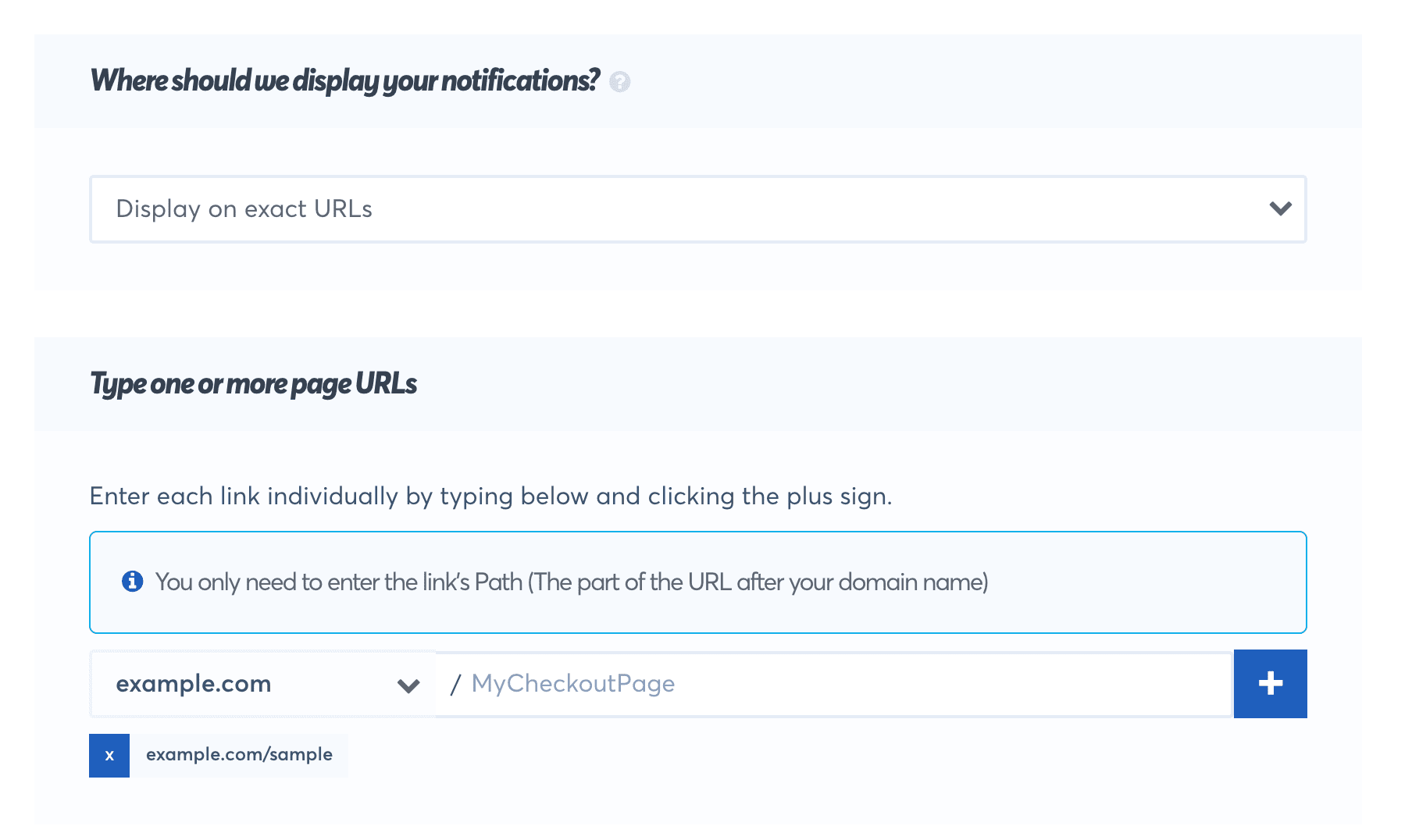
In the above example, ensure you click the “+” icon after adding the relevant URL slug to the provided input textbox.
Hide On Specific Pages
The following rules are negative (or exclusionary) and can be used to target specific pages you do not want your campaign to show on:
- Display on any Page except URLs containing specific text
- Display on any page, except these exact URLs
In the following example, the campaign is configured to load on all pages except the page http://example.com/exclude-me-too/
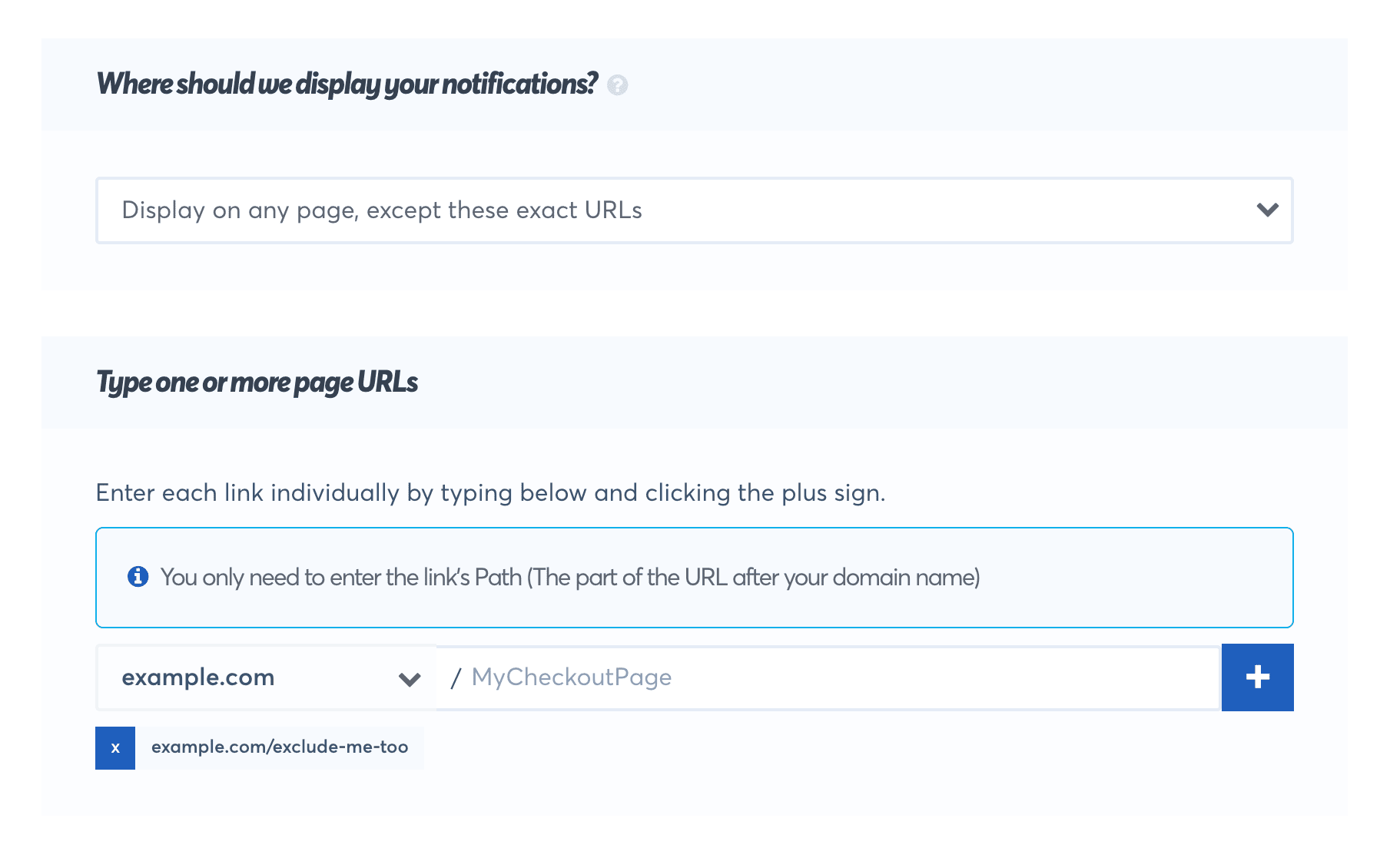
In the above example, ensure you click the “+” icon after adding the relevant URL slug to the provided input textbox.
Ensure you click on the Save button and proceed to set up the rest of your campaign after altering your display rules.
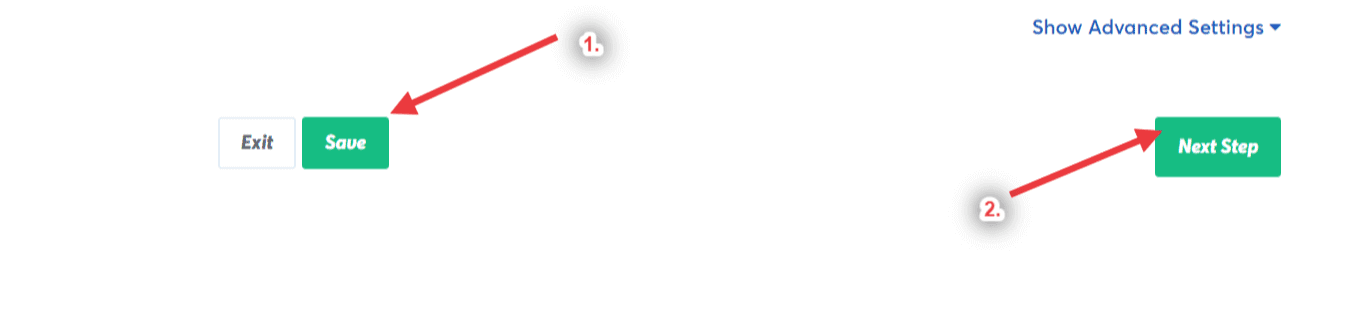
Troubleshooting
Q – I cannot seem to include or exclude my homepage since it does not have a URL path?
A – To include or exclude your home page simply add a “/” for the URL path and click the plus button.
Q – I cannot seem to target a particular URL on my site after selecting the Display on exact URL option
A – Select the Display on URLs containing specific text when there is a tendency for a URL to be dynamic.
If you haven’t gotten started with social proof then supercharge your website with TrustPulse today!