TrustPulse makes it easy to show customized text in your campaigns using our Smart Tags feature. Personalize your campaigns with dynamic smart content to super power your site with social proof notifications.
In this guide, you’ll learn how to use Smart Tags in your TrustPulse campaigns.
- What Are Smart Tags
- Smart Tag Format
- Smart Tag Examples
- Pre-defined Smart Tags
- Smart Tags with WooCommerce Integration
Before You Start
This guide assumes you already have WooCommerce and TrustPulse plugins installed on your WordPress website. However, to use the WooCommerce integration in TrustPulse, you need to be on a Pro plan or higher.
What Are Smart Tags
Smart tags power the dynamic text in your campaign.
When a notification is captured from the TrustPulse API it includes information about that action. Smart Tags allow you to easily show that data using specially formatted placeholder text.
For example, you can show the first name and location from a Purchase Notification.
Smart Tag Format
Every Smart Tag must start with two opening curly braces and end with two closing curly braces. This allows us to determine which content should be replaced inside of your campaign.
The first value should be either a predefined smart tag or the name of a custom variable you have defined.
{{SMART_TAG_NAME}}
You can optionally use a pipe character (|) followed by text to use as the default in the event that the tag information cannot be found.
{{SMART_TAG_NAME|DEFAULT_TEXT}}
Smart Tag Examples
Here is an example of a Smart Tag showing the visitor’s first name.
{{first_name}}
With Default Text
In this example we use the same Smart Tag but have also specified “Someone” as the default text to use if the tag information was not available:
{{first_name|Someone}}
Predefined Smart Tags
The following predefined Smart Tags are available for use on TrustPulse:
Available Tags
{{first_name}}: The first name of the customer who purchased a product from your site.
{{analytics_count}}: The total statistics collected in an analytics campaign.
{{notification_count}}: The total number of notifications generated from an on-fire campaign.
{{location}}: The geolocation of the customer or visitor who made the notification.
Available Tags with Product Data
{{cart_count}}: The number of products in a customer’s cart that they purchased.
{{product_name}}: The name of the product that was purchased on your site.
{{product_image_url}}: The image url of a purchased product.
{{product_price}}: The price of a purchased product without currency symbols.
{{product_url}}: The URL to a purchased product.
How to Use Smart Tags with your TrustPulse WooCommerce Integration
After integrating TrustPulse with your WooCommerce store you can use smart tags to customize the message in your notifications.
1. You can use the {{product_name}} smart tag to pull the name of the product that was purchased by a customer. For checkouts with multiple products use the Single Product Priority option to control which singular product data is used.
2. Use a fallback by using the pipe (|) in case an error occurs that causes the actual product name to be pulled.
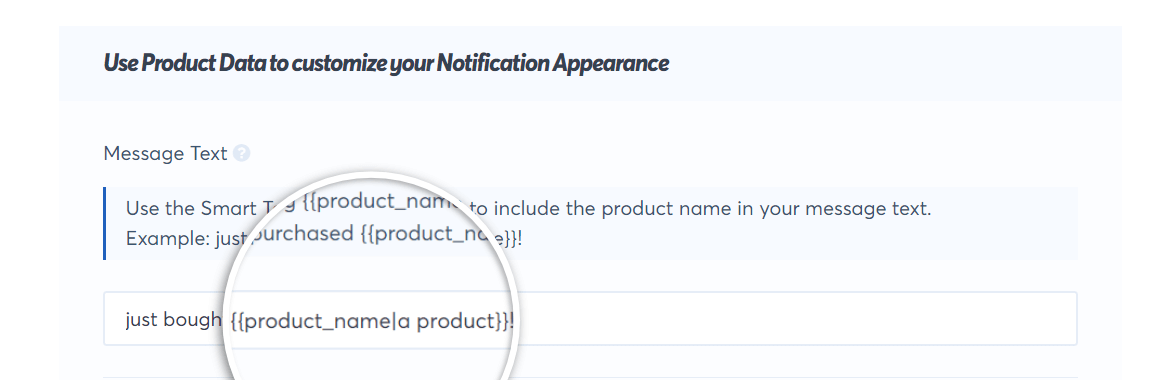
3. Feel free to creatively use the various smart tags TrustPulse makes available to design your TrustPulse notifications.
If you haven’t gotten started with social proof then supercharge your website with TrustPulse today!