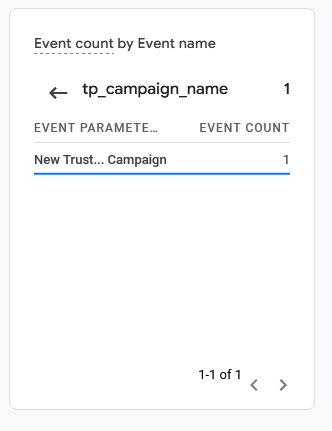TrustPulse makes it easy to integrate with Google Analytics. If you’ve integrated your TrustPulse campaign with Google Analytics you can view detailed impression and conversion reports.
In this article, you’ll learn how to view TrustPulse campaign events in Google Analytics.
Before you start, this guide assumes you’ve already connected your campaign with Google Analytics.
In-house analytics data from TrustPulse can be viewed at any time following this guide.
GA4 Properties
Required: Custom Dimensions
Before you can run reports following this guide, it is necessary to first create custom dimensions in Google Analytics for your GA4 Property.
Following this Google Analytics’ guide to create custom dimensions, take the following actions:
- Sign into your Google Analytics account.
- Click Admin, and navigate to the property to which you want to add custom dimensions.
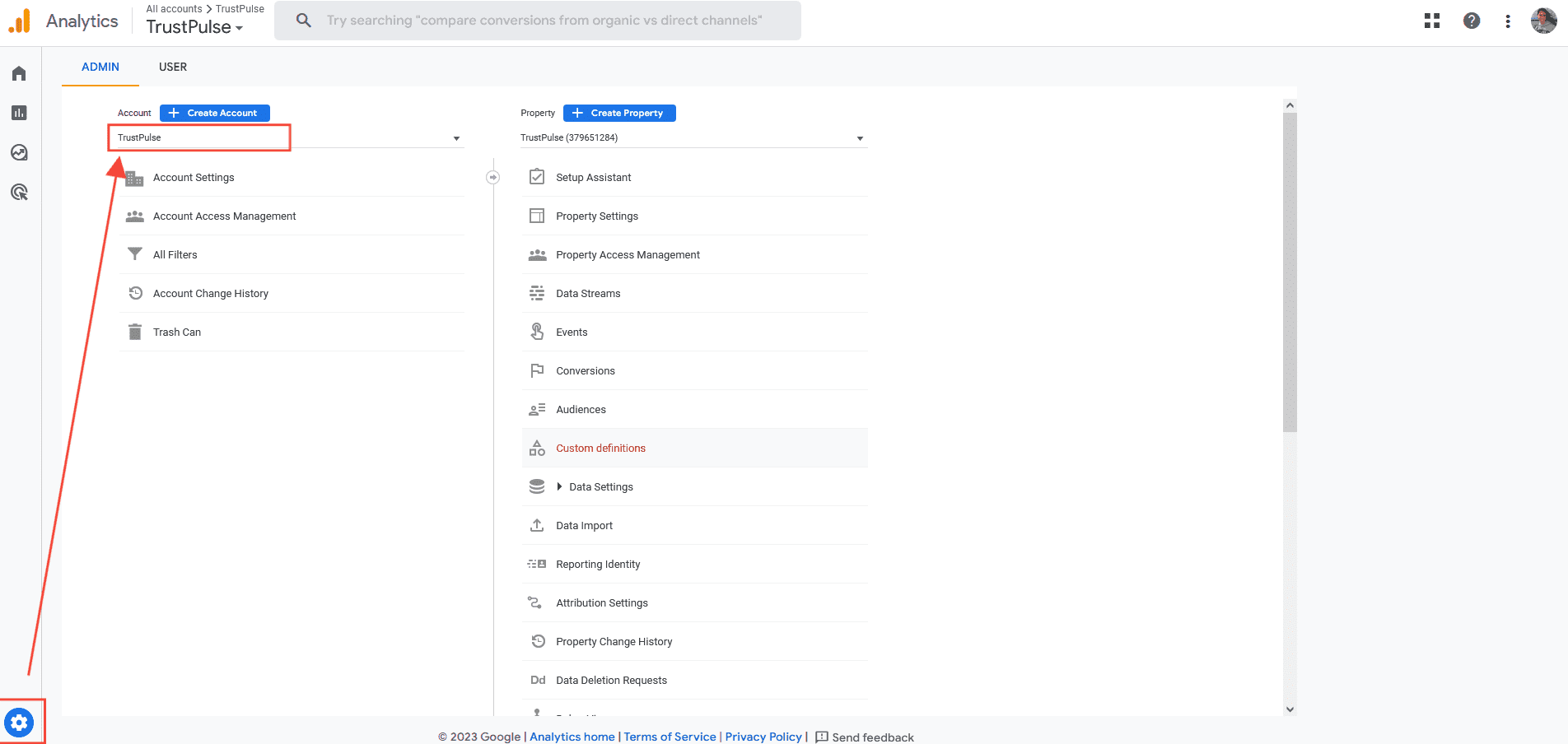
3. In the PROPERTY column, click Custom Definitions.
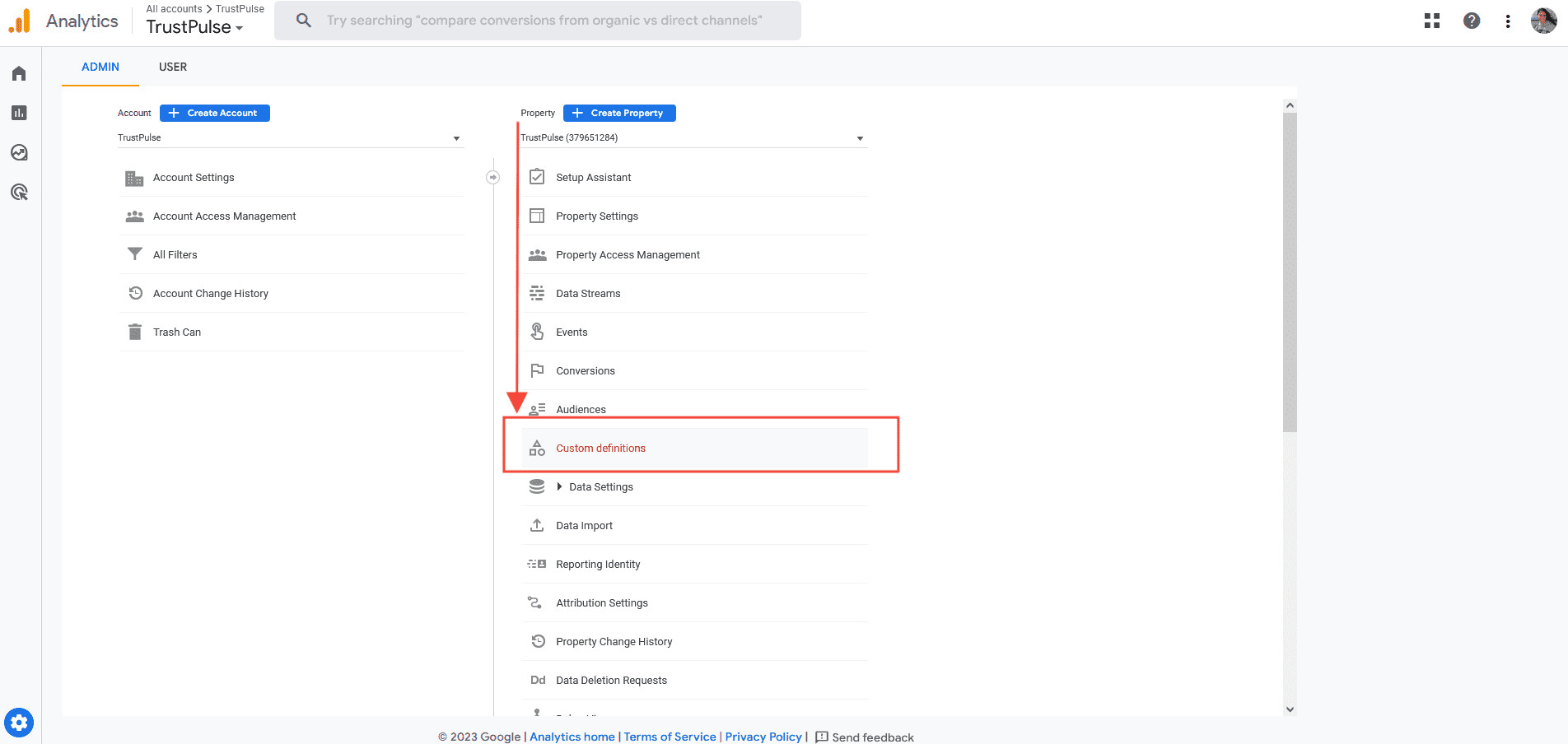
4. You’ll create two new Custom Dimensions: TP Campaign Name and TP Campaign ID. For both, set the Scope to Event, and select the associated Event parameter.
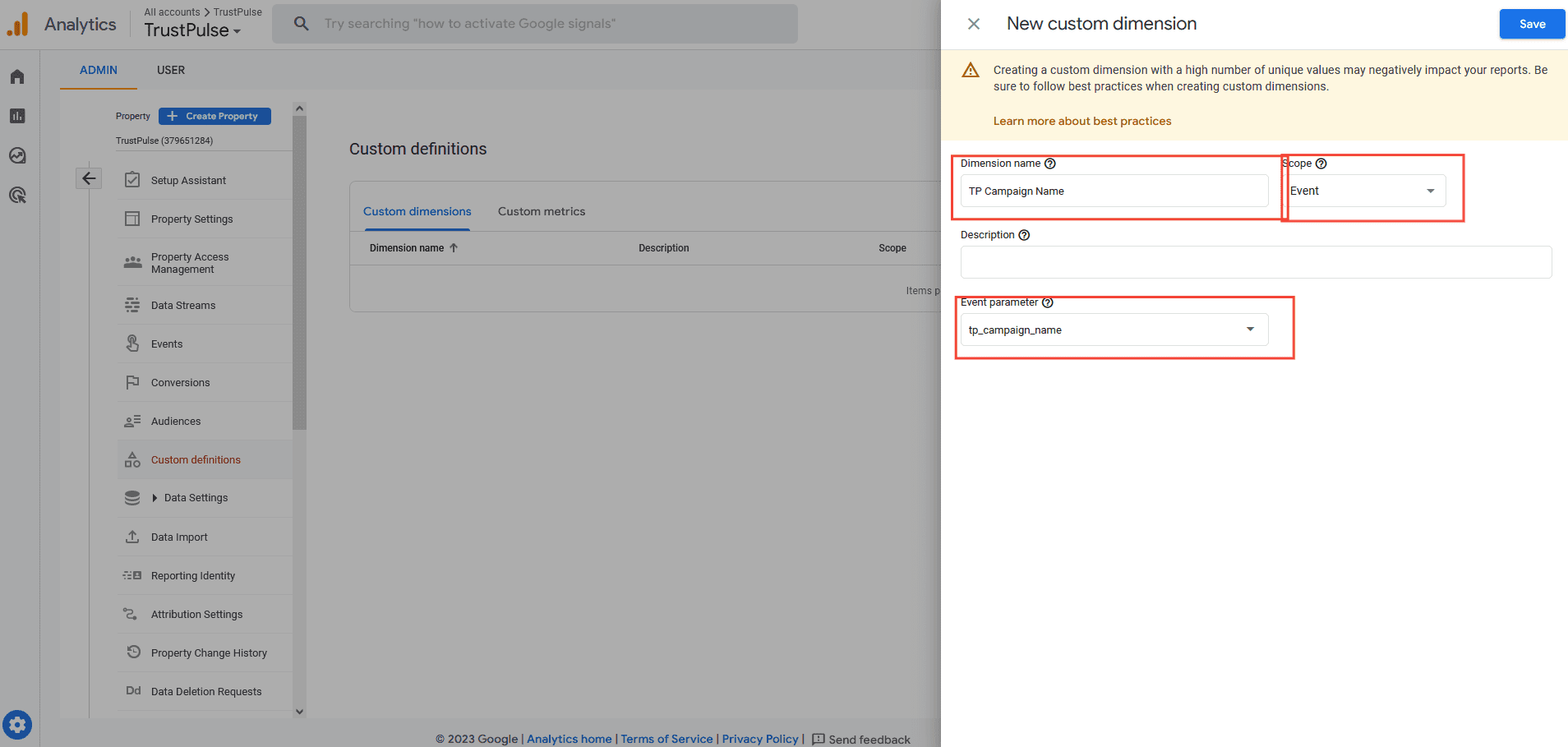
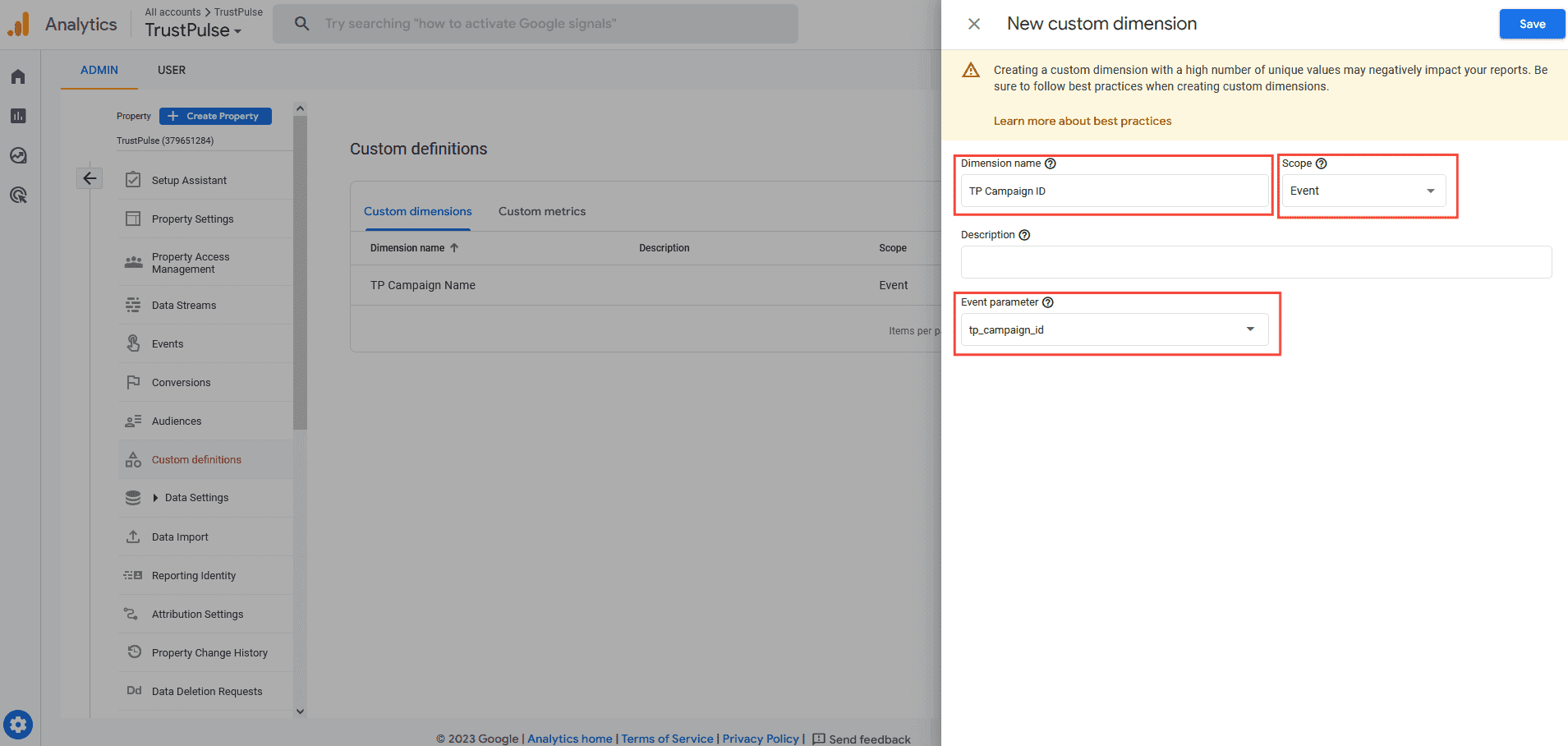
5. Check the Active box to start collecting data and see the dimension in your reports right away.
6. Click Create.
Realtime Reports
Using Google Analytics’ Realtime report, you can view campaign events that have taken place in the last 30 minutes by following these steps:
1. Be sure you are logged into your Google Analytics account.
2. Open the Realtime report for the Google Analytics Property you’ve connected to your TrustPulse campaign.
3. Viewing the default report you can find the trustpulse_close, trustpulse_click and trustpulse_view data in the Event Count card.
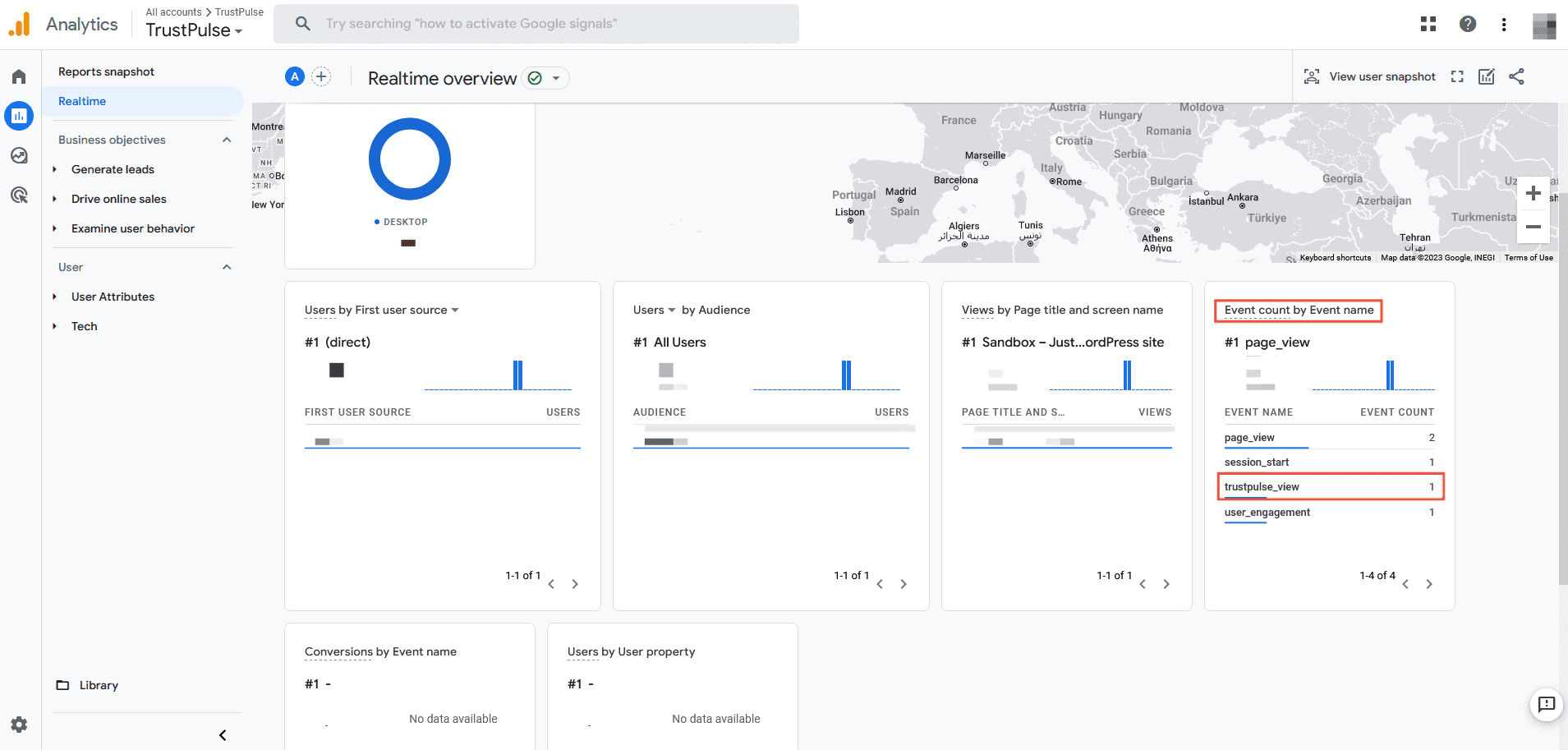
4. Select trustpulse_close or trustpulse_click or trustpulse_view from the Event Count card.
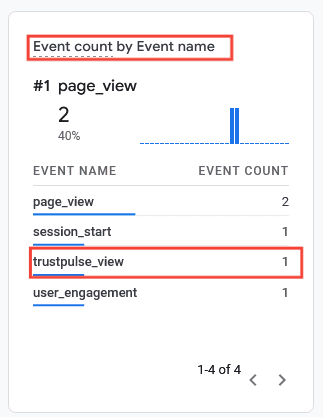
5. Next, select tp_campaign_id or tp_campaign_name, depending on how you’d like to identify your specific campaign in the Realtime report.
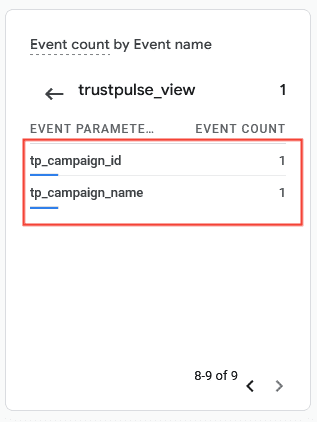
6. In this example, we selected tp_campaign_name a campaign is displayed. Here you can track the realtime reporting of event data for your specific campaign to test that it is working as you intend.