Adding TrustPulse to your WordPress website is very easy, using the TrustPulse WordPress plugin. You can quickly implement TrustPulse without touching any code.
In this article, you’ll learn how to install the TrustPulse WordPress plugin so you can get started creating new campaigns quickly and easily.
Before You Begin
Here are some things to know before you begin:
- You will need a free or paid for TrustPulse account, which you will then connect to from inside your WordPress dashboard.
Let’s get started…
Install The Plugin
When you are ready to install the TrustPulse WordPress plugin on your site, follow these steps:
1. First, log into the admin of your WordPress site.
2. Next, navigate to the Plugins > Add New page.
3. Search for “TrustPulse” and select the Install Now button.
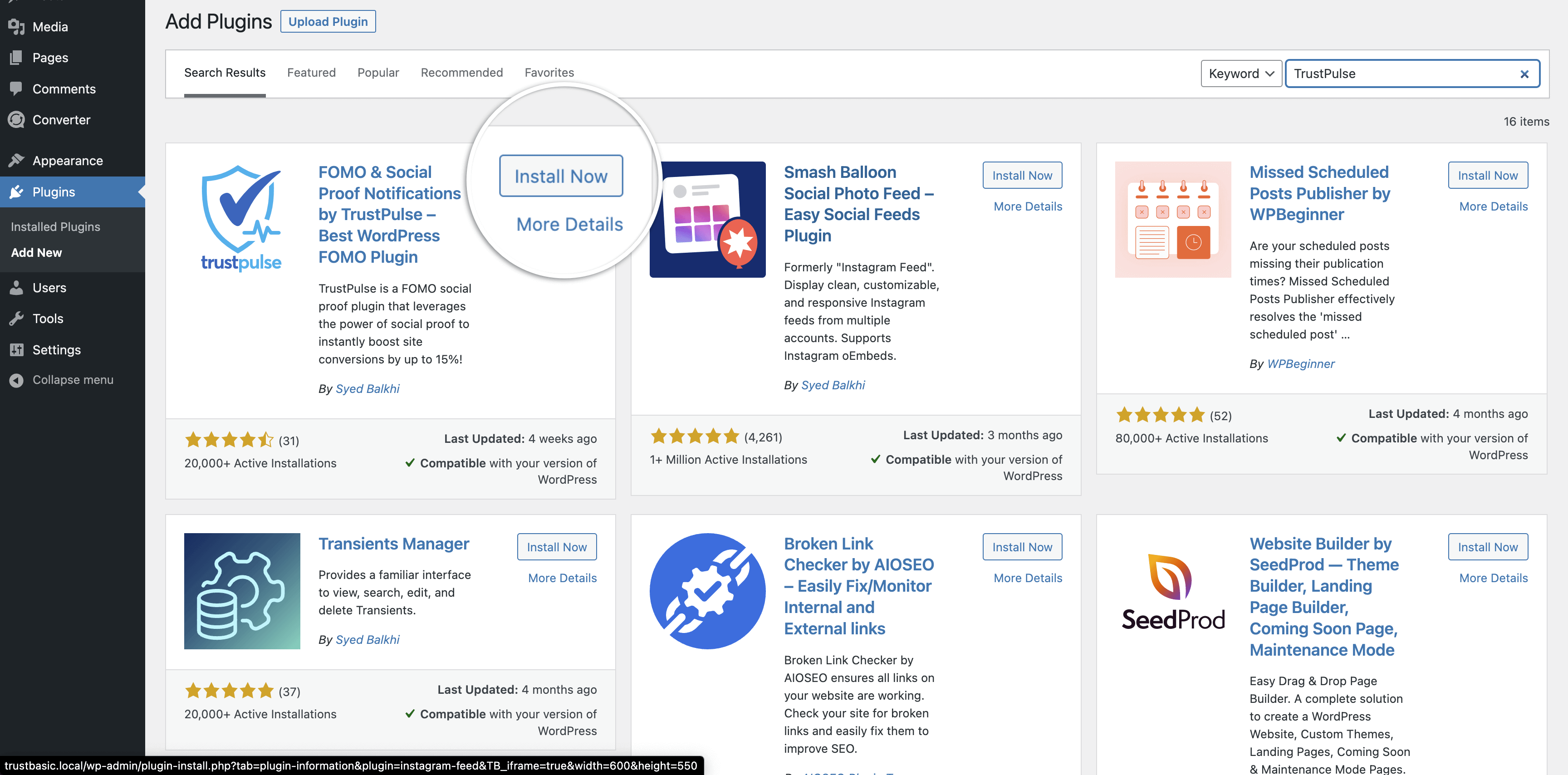
4. Once installed, click Activate.
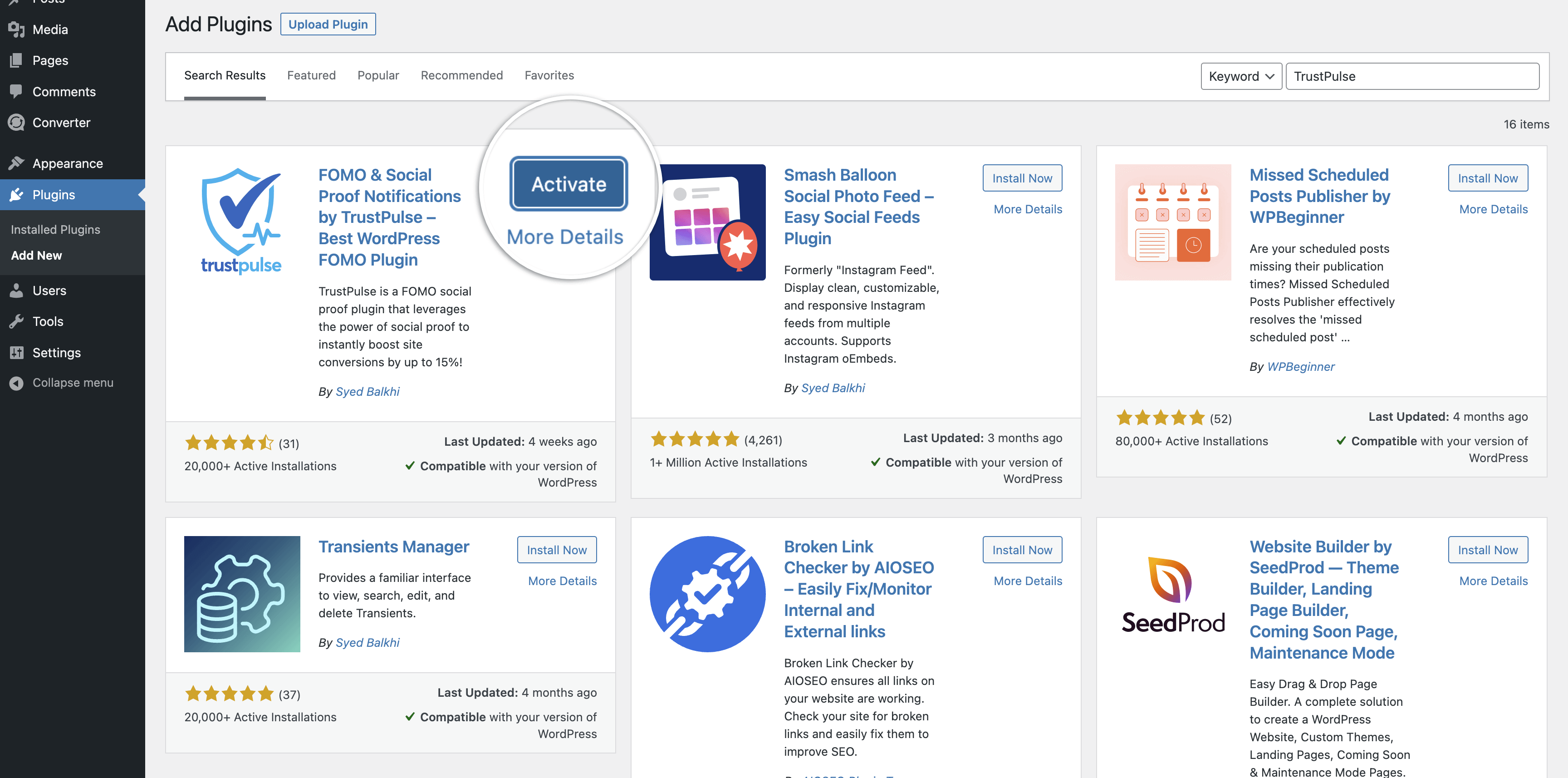
5. You’re now ready to Create A New Account or Connect Your Existing Account following the rest of this guide!
Create A New Account
If you do not already have a TrustPulse account, follow these steps:
1. From the WordPress admin > TrustPulse > Dashboard screen select the Get Started for Free button.
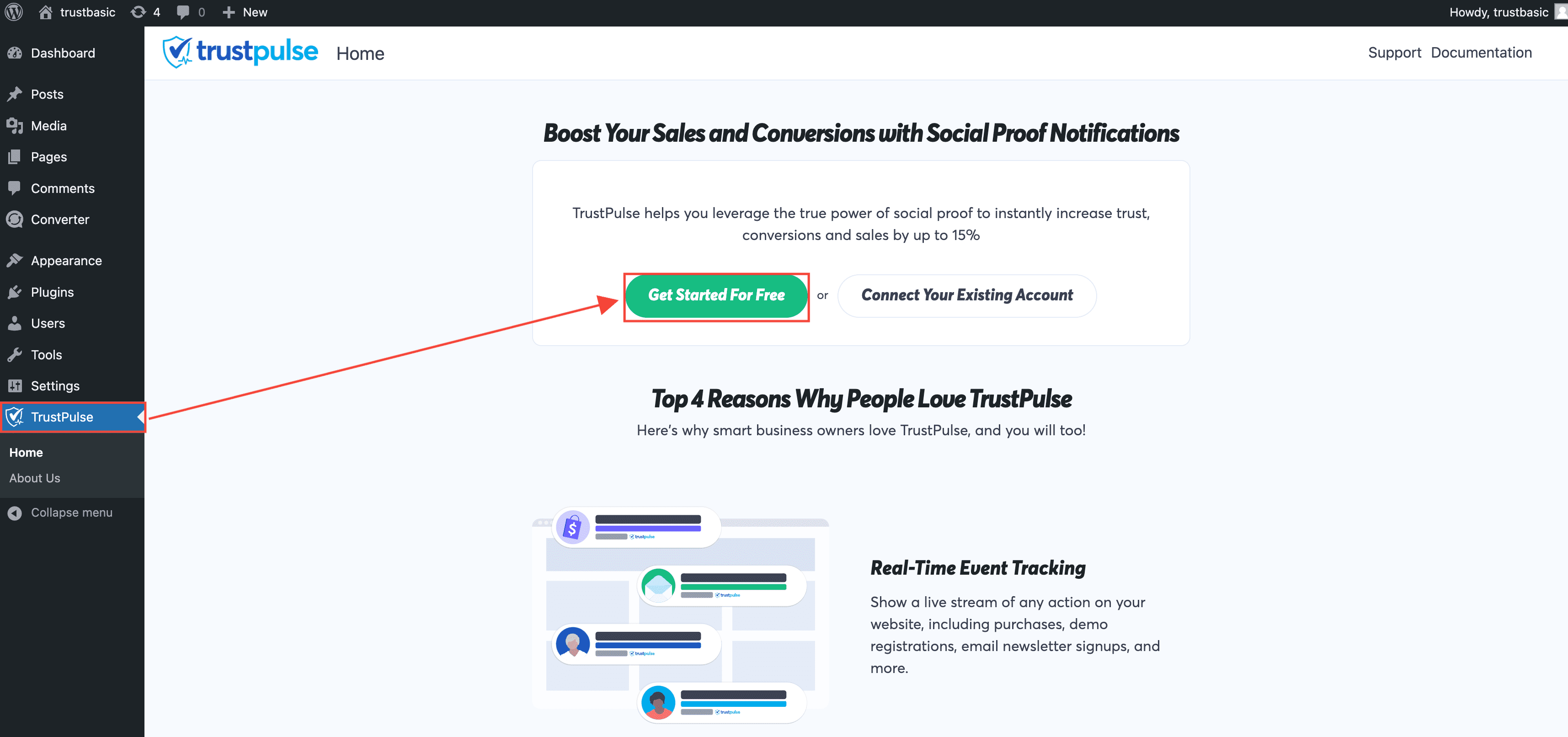
2. Complete the registration form including your name, email address, and credit card information.
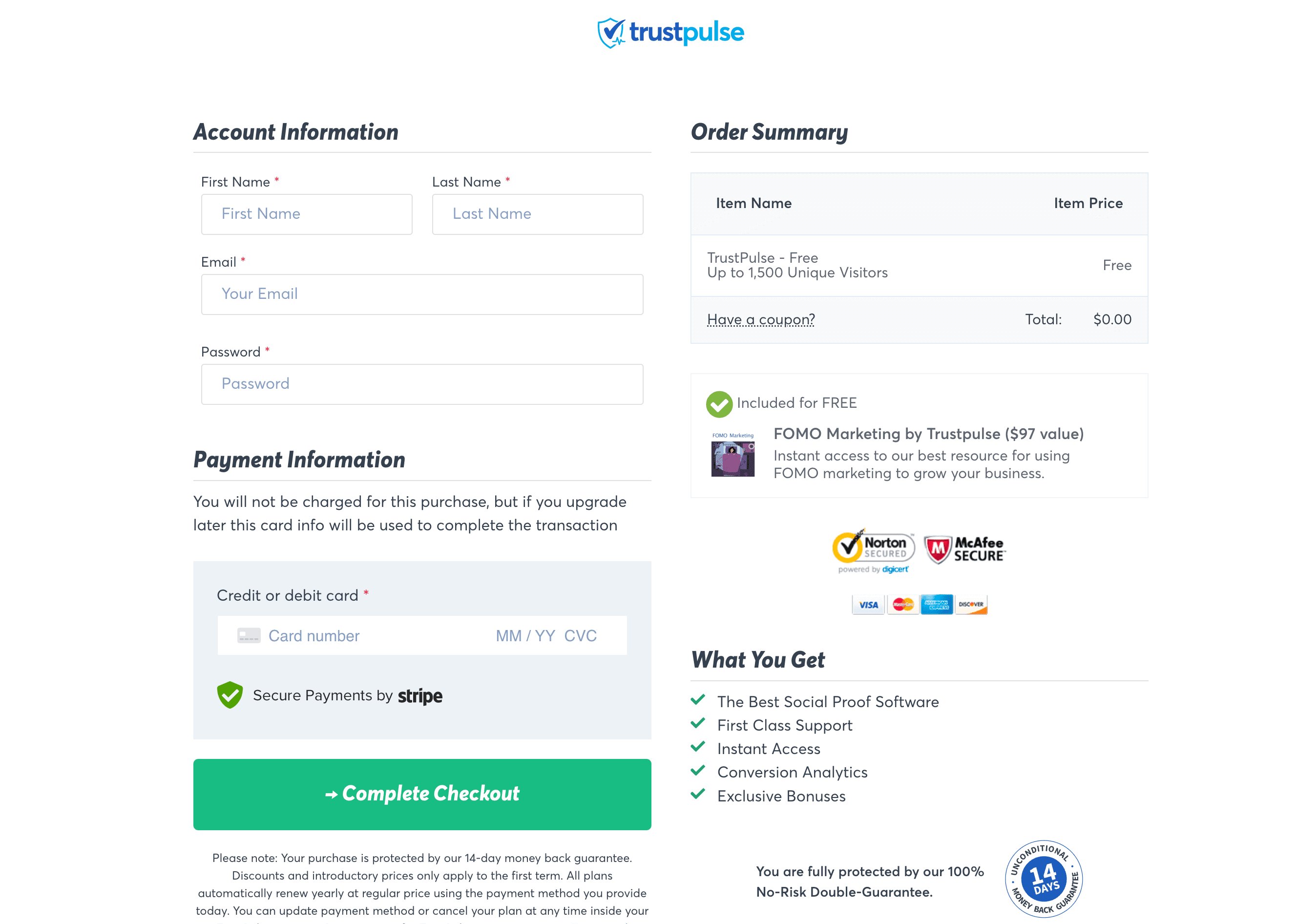
Congratulations! You’ve registered for a TrustPulse account and can now proceed to connect your existing account to your TrustPulse plugin.
Connect Your Existing Account
If you already have a TrustPulse account you can connect it to your WordPress site by following these steps:
1. First, be sure you are logged into your TrustPulse account.
2. Next, navigate to the WordPress admin > TrustPulse page.
3. Then, select Connect Your Existing Account to automatically integrate TrustPulse with your site.
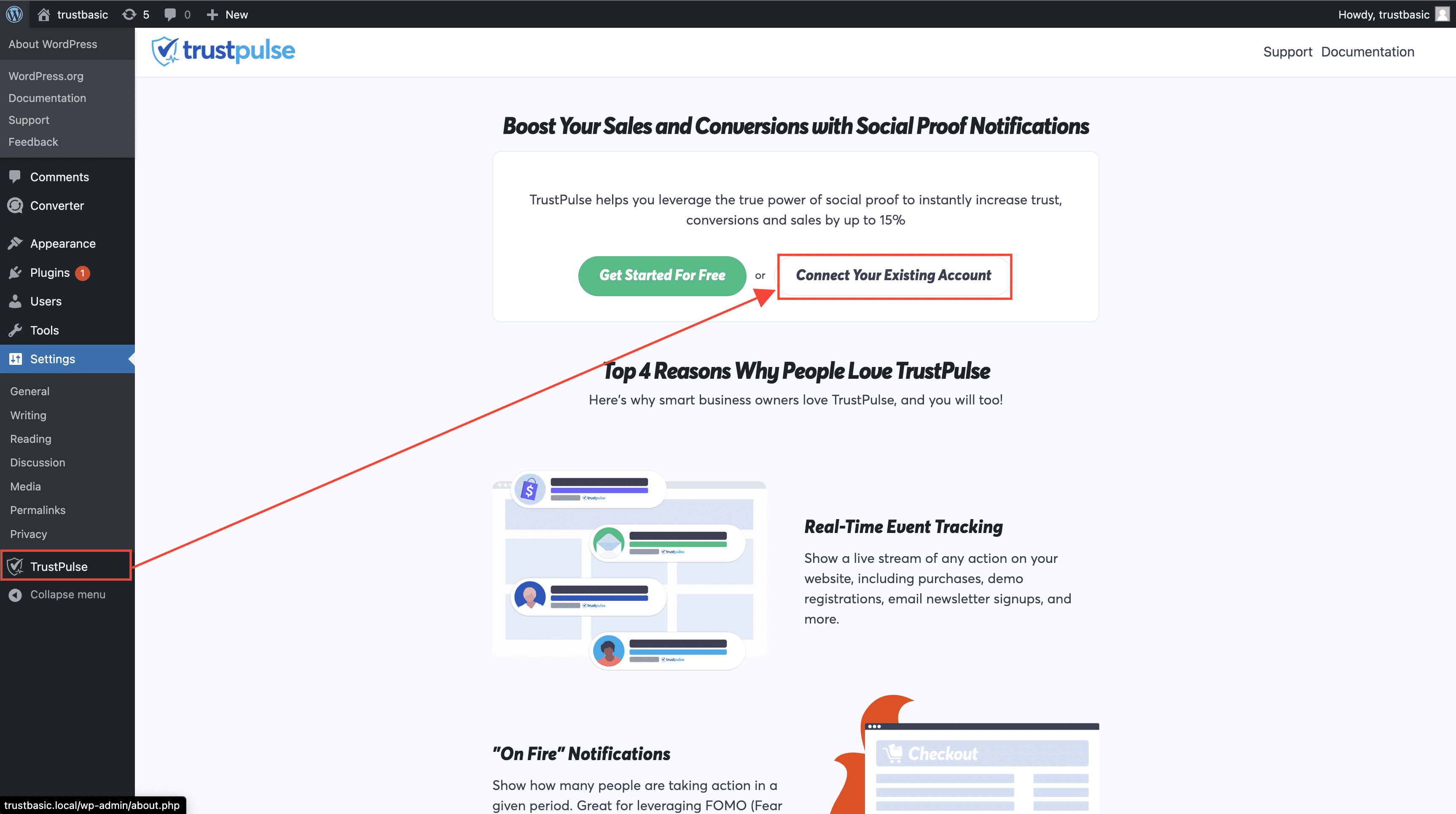
4. Once connected the screen will change and show as connected.
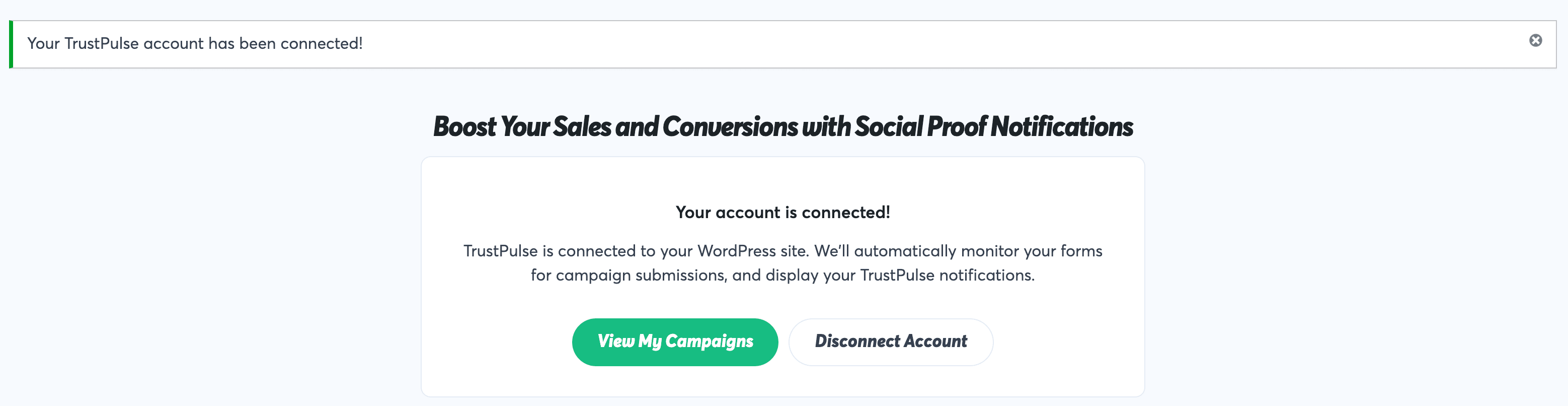
5. You are now ready to create campaigns or publish existing campaigns to your WordPress site.
Disconnect Account
If you need to disconnect a previously connected account, follow these steps:
1. First, navigate to the WordPress admin > TrustPulse page.
2. Select the Disconnect Account button to disconnect your previously connected account from the plugin. Important: This does not cancel your TrustPulse subscription or uninstall the plugin. It only disconnects the plugin from your TrustPulse account.
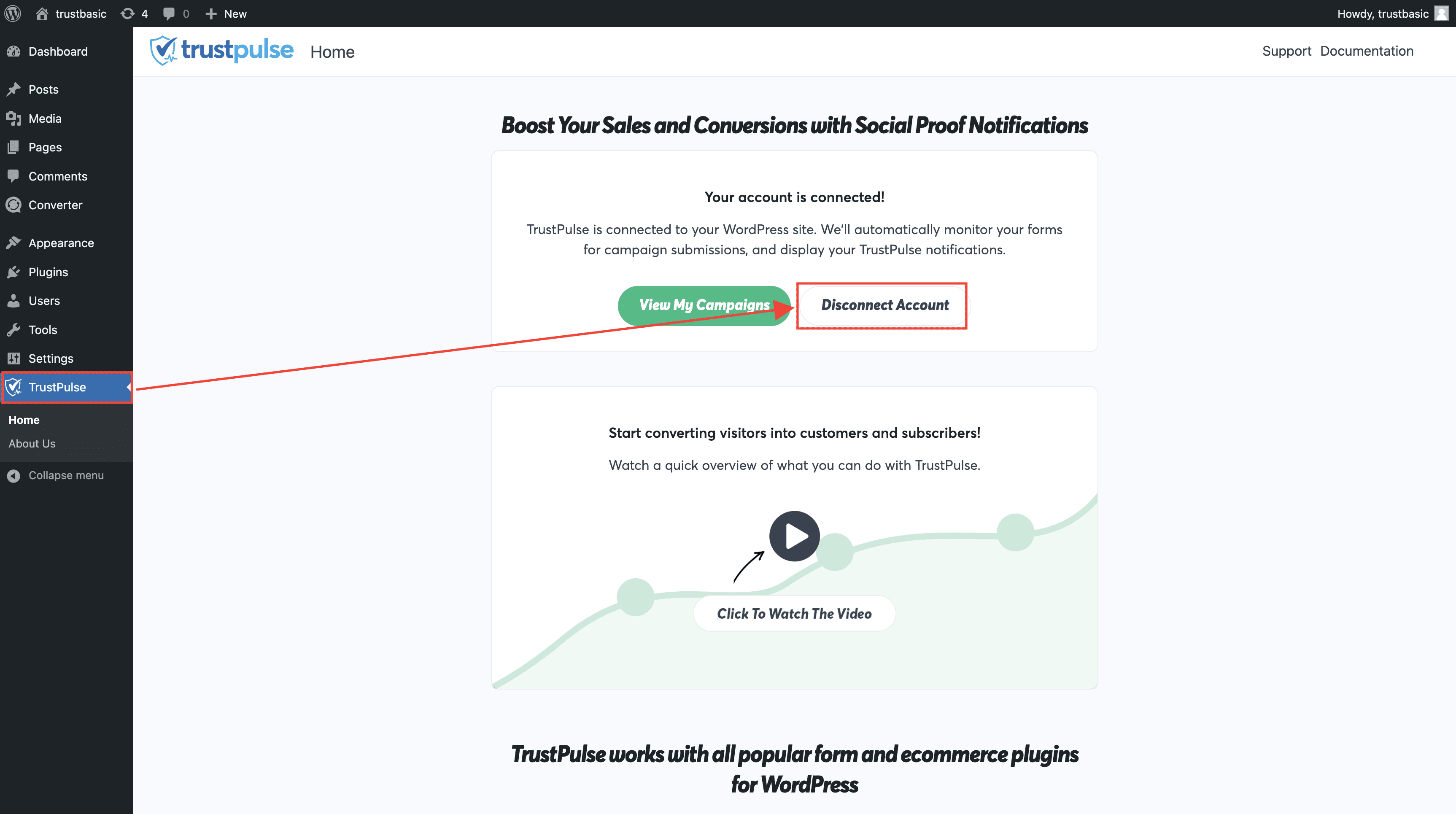
If you haven’t gotten started with social proof then supercharge your website with TrustPulse today!