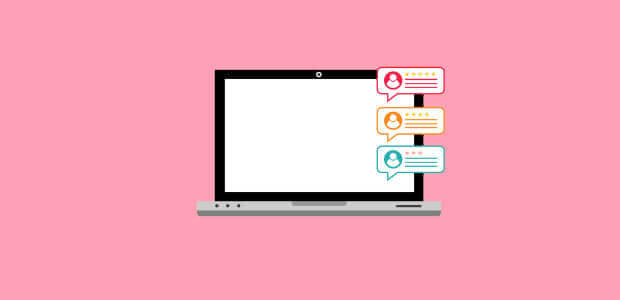Are you looking for an easy way to build trust and increase engagement on your website?
Adding social proof with Typeform can help you generate more leads from the traffic you already have.
These are simple yet powerful tactics based on human behavior.
When you use real-time FOMO notifications, you encourage people to take action on your site right there and then.
Once casual site visitors see other people joining your mailing list and following you on social media they’re more likely to do the same.
This is why so many site owners are incorporating these techniques into their marketing strategy.
One of the advantages of these notifications is that they are incredibly easy to set up and customize.
And today, we’ll show you how to add social proof with Typeform notifications to your site, step by step.
Why Use Social Proof and FOMO Notifications
Let’s take a quick look at what exactly is social proof and FOMO and why these campaigns are so effective.
Social proof notifications are small messages that show how people are interacting with your site in real time.
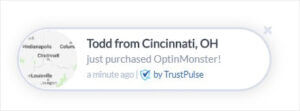
Social proof is the idea that we are influenced by other people. When we see the people around us doing something, we feel more comfortable doing the same thing.
Put another way, adding social proof to your site gives your customers a signal they can trust you.
Social proof is often used together with FOMO, the Fear of Missing Out. That’s the feeling we get when we’re being excluded from something fun or rewarding. For example, seeing that all your friends are checking out the hottest new restaurant in town could trigger FOMO.
So, if your site visitors see others are grabbing a great deal or joining your newsletter, they’ll want to check it out too.
In short, you can use FOMO marketing to create anticipation and urgency.
These days just about every business is using these powerful marketing techniques.
That’s because they work.
Check out these social proof and FOMO statistics:
- More than 50% of customers won’t use a business if its rating isn’t 4 stars or higher
- Using FOMO can increase your conversions by 40%-200%
So, how do you implement social proof and FOMO notifications on your site?
You’ll trigger a FOMO notification whenever someone completes your Typeform.
You could display a notification whenever someone:
- Joins your newsletter
- Completes a company quiz
- Signs up for a product demonstration
- Register for a course
And more.
These notifications are small but incredibly effective.
Business owners have increased conversions by up to 15% using social proof and FOMO notifications.
The best thing is you can create and publish one of these notifications in five minutes flat.
Let’s see how.
How to Add Social Proof With Typeforms FOMO Notifications
Today, we’ll be using TrustPulse to create our Typeform FOMO notification.
TrustPulse is the best way to add social proof to your site:
- Quick setup with no coding required
- Customize attractive notifications easily to match your brand and website
- Connect easily with Typeform
You can get started for free right now. Get TrustPulse here.
Ready to build your Typeform FOMO notification?
Let’s begin.
Step 1: Choose Social Proof Notification Type
First, log into your TrustPulse account.
Select Create Campaign from your dashboard.

On the next screen, you’ll name your campaign and assign it to your website.
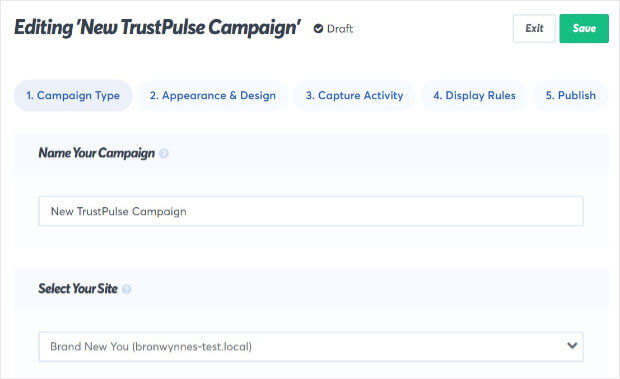
Now, you’ll have to select your social proof notification type.
You’ll have two options available:
- Recent Activity
- On-fire

How does each of these campaigns work?
Both create anticipation and increase engagement in different ways.
A Recent Activity campaign shows a live stream of activity on your site. This will display a new notification whenever someone submits a TypeForm. These are real-time statistics, so, the alert will be shown whenever your users completes an action.
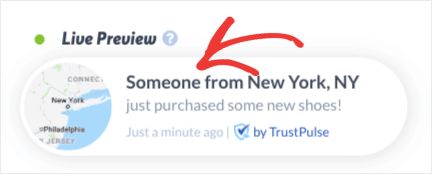
On-Fire notifications track the activity of groups of people over a period of time. So, if you’re having a flash sale, you can show many people made purchases on your site over the past 24 hours. Most online businesses use On-Fire campaigns to add urgency to their limited offers and seasonal sales.

Today, we’ll choose Recent Activity because we want to display new notifications the moment someone takes action.

Once you’re done, click Next Step.

Now, it’s time to design your social proof notification.
Step 2: Design Typeform FOMO Notification
Customizing your social proof notification in TrustPulse takes just minutes instead of hours.
That means even if you have zero design knowledge, you’ll be able to create an attractive notification quickly.
Use the TrustPulse default notification as is or change everything about it to match your site.
Changing the copy, colors, and size of the notification is simple.
Select from a dropdown or add text to modify parts of your alert.
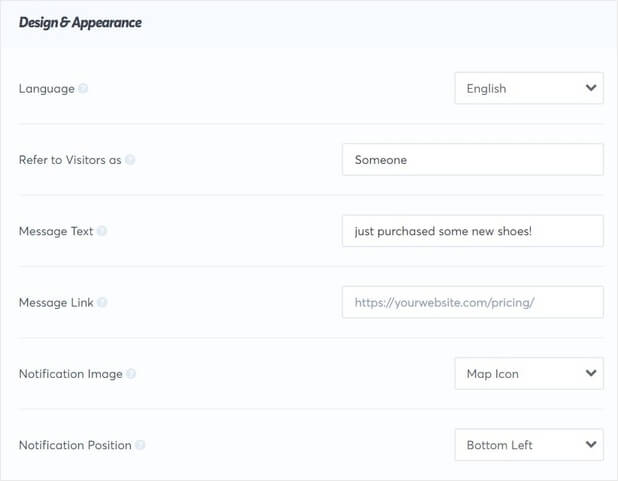
Here are some of the things you can modify:
- Refer to Visitors as: the term TrustPulse will use when the person’s name is not available, like “My Awesome New Subscriber”
- Message Text: the message in the notification, usually the action you want to encourage
- Message Link: the page you’ll send your visitor to when they click on your notification
Once you’ve customized the content of your notification, you can edit:
- Notification image: choose from premade avatars and icons or upload one of your own
- Notification Corner Style: pick from sharp or rounded edges
- Notification Size: select from compact or expanded
For more editing options, go to Advanced Settings:

We created this notification in only a few minutes:
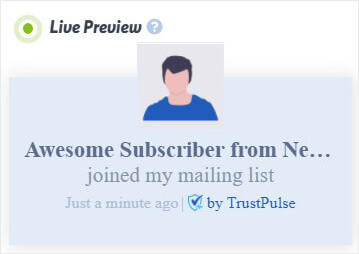
Once you’re done, click Next Step.

It’s now time to capture our notification activity.
Step 3: Capture Social Proof Activity
Now, you’ll tell TrustPulse what action will trigger a notification.
And you have two options:
- AutoMagic: automatically capture activity on your site
- Zapier: integrate with 1,000+ sources off your site

Today, we’ll pick Zapier. This means whenever someone completes Typeform on or off your website, a new notification will be displayed on your site.
Select Zapier and click Connect to Zapier.
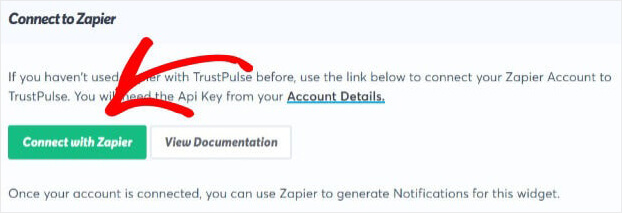
In the next window, choose Accept & Build Zap.
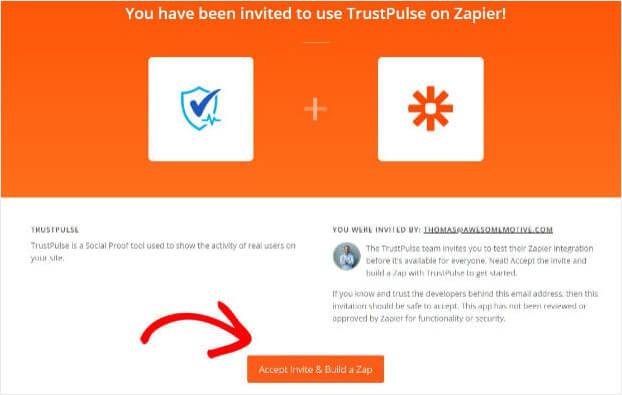
Next, select Make a Zap.
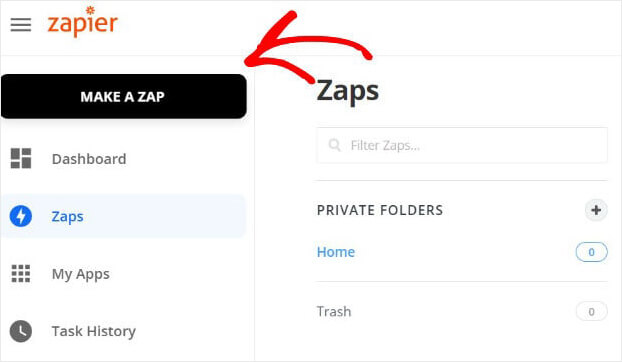
From the search bar, choose Typeform.
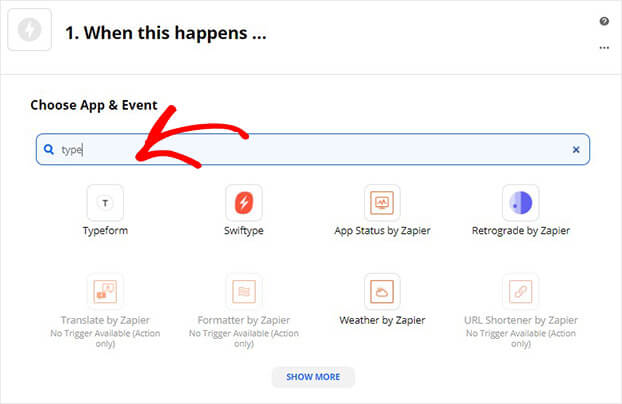
Choose the type of activity you want to track. So, we want to create a new notification each time someone completes a new Typeform.
Select New Entry.
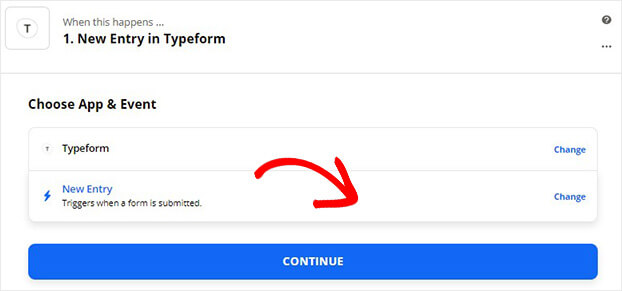
Now, you’ll need to log into your Typeform account.
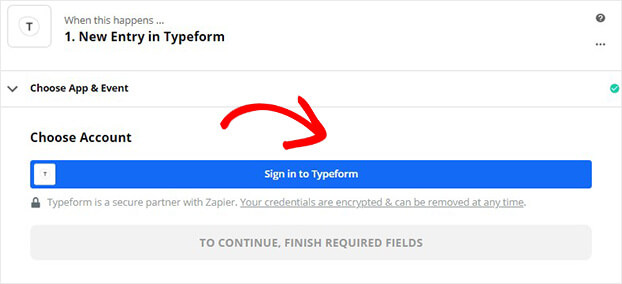
In the window that appears, click Accept.
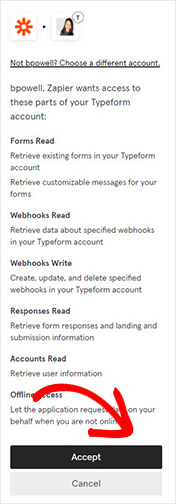
Next, choose the Typeform form you want to track.
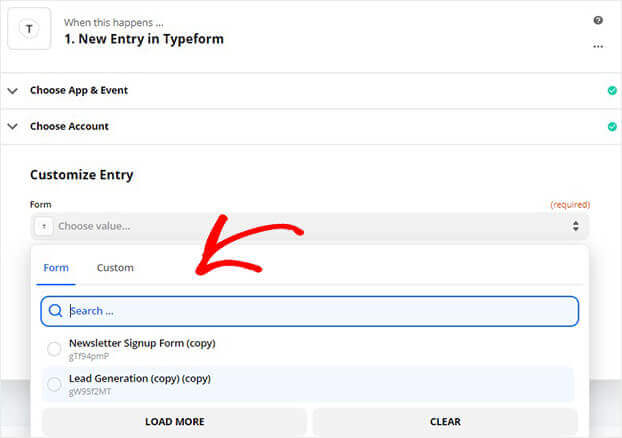
Click Continue.
At this point, you can test your trigger to check if Zapier and Typeform are connected.
The next step is to sync Typeform and TrustPulse.
Select TrustPulse from the list of apps.
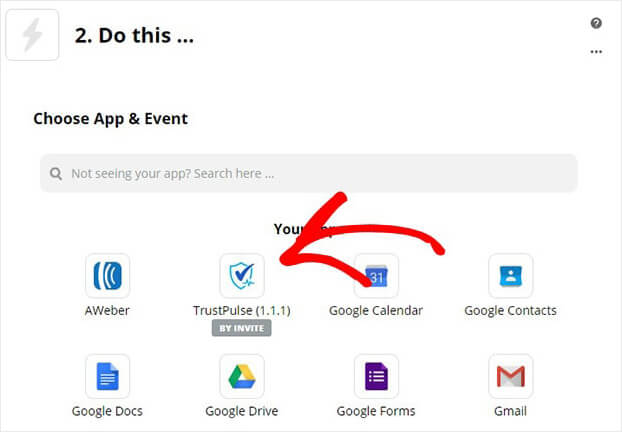
Choose Create Notification and click Continue.
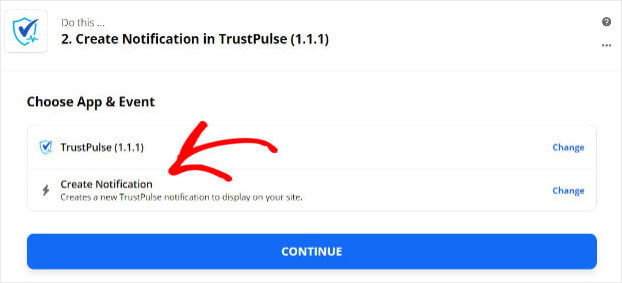
Now, you will need to sign in to your TrustPulse account.
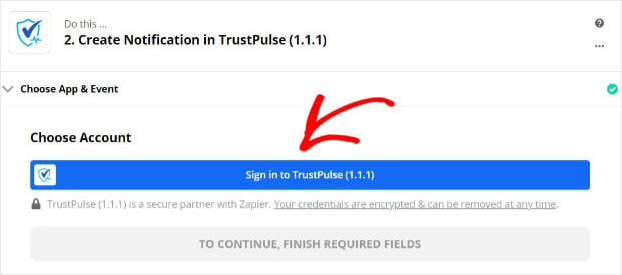
Select your TrustPulse account from the dropdown menu.
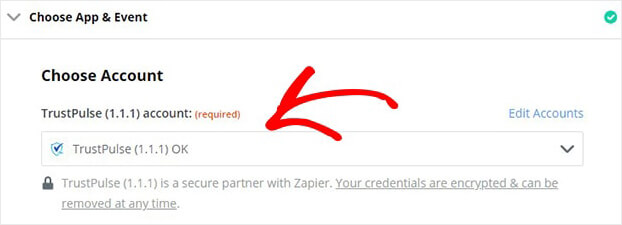
Next, choose the FOMO notification campaign you created in Step 1.
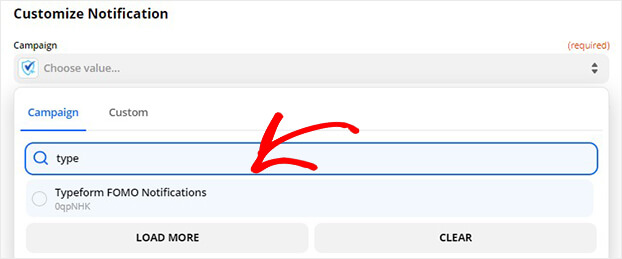
Enter the fields you want to capture.
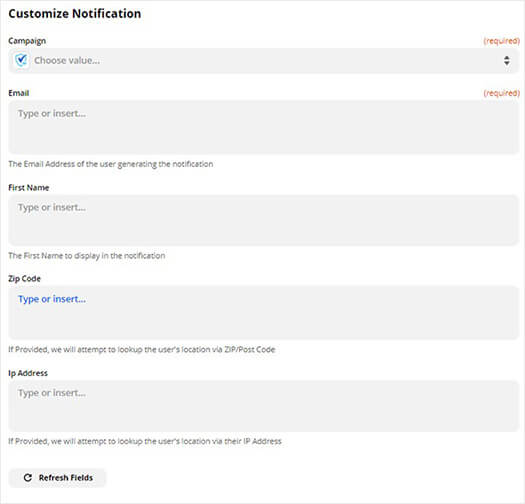
You can now test your trigger.
Once you’re happy that everything is working, switch on your Zap.
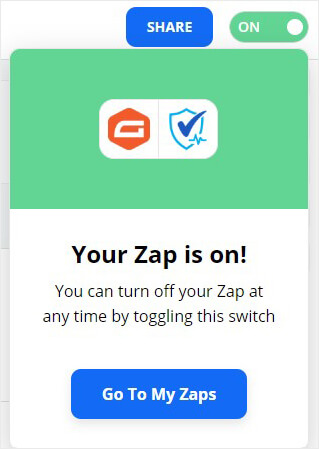
Now, you can head back to TrustPulse to decide where and when your notification will appear.
Step 4: Display Type FOMO Notification
By default, your notification will be displayed on all pages.
You can change that from your TrustPulse account

You can also tweak these notification settings:
- How long the notification will display on the screen
- The amount of time between notifications
- Whether or not you load notifications on mobile
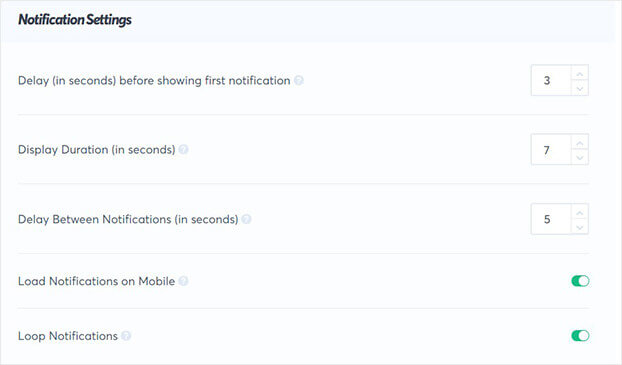
After, click Next Step.

Next, you will publish your social proof notification campaign.
Step 5: Publish Campaign
If this is your first time using TrustPulse, you might see your site is not yet connected.
Don’t worry. TrustPulse syncs easily with any website platform.
All you need to do is add an embed code to your site.
For detailed instructions, check out this article: How to Add TrustPulse to Any Site
And that’s it! Your social proof notification will now be displayed on your site.
Check out these articles if you’re interested in using more live notifications to grow your business:
- How to Promote Your Webinar With Live Activity Notifications
- 7 Types of Web Notifications to Increase UX and Boost Sales
Want to boost your credibility and trust today? Sign up for TrustPulse now.