Do you want to use real-time new user notifications to grow your membership site?
Membership sites are perfect for you if want to monetize content and generate recurring income. Using a plugin like MemberPress, you can easily transform your existing site (or a part of it) into a fully-featured membership site.
But maintaining and growing a successful one isn’t always easy.
So, how do you bring new members to your membership site?
One of the best ways to do just that is to add real-time new user notifications to your site. These notifications will pop up as soon as a new member joins your membership site, which make your site look trustworthy and more people will be encouraged to join the site.
In this tutorial, you’ll learn exactly how to create real-time notifications that increase engagement and signups on your membership site.
Why Add Real-Time New User Notifications
Membership sites are a great addition to your online business.
But for your membership site to be successful, new members should join your site consistently. Fortunately, real-time new user notifications are a simple yet powerful way to grow membership on your site.
So, what is a real-time notification?
Here’s how it works:
Real-time notification is displayed on your site to let your visitors know someone just took an action on your site. In this case, each new member signup will trigger a popup on your visitor’s screen the moment it happens.
Here’s an example from the TrustPulse site:
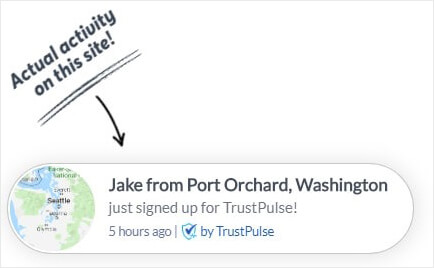
This strategy is effective because displaying new signups give your site visitors that extra bit of confidence about taking the next step. Now, a user can see how popular your membership site is, and that may give them another reason to trust you.
And with TrustPulse, you can create a real-time new user notification like this in under five minutes:
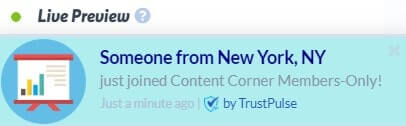
TrustPulse makes it easy for you to send timely and relevant messages to new visitors as they browse your site.
TrustPulse offers you:
- Easy setup: build notifications quickly without writing any code
- Customize notifications: change the notification to fit your brand, audience, and site
- Target on certain pages: show your notifications on specific pages
It’s everything you need to publish high-converting social proof notifications on your site.
Let’s get started.
How to Add Real-Time New User Notifications
It’s easy to add live notifications to your membership site with TrustPulse.
You have total freedom to customize every element of your campaign. Or, if you’d like, you can use TrustPulse’s default settings to track your site activity and push your notifications.
Today, we’ll create a real-time new user notification in a few minutes with only a few, small tweaks.
Step 1: Create a Real-Time Notification Campaign
First, log into your TrustPulse account. If you don’t have one yet, sign up for a TrustPulse account here.
From your TrustPulse dashboard, click Create Campaign.

On the next page, you’ll be able to:
- Name your campaign
- Select the site your campaign will appear on
- Pick your campaign type
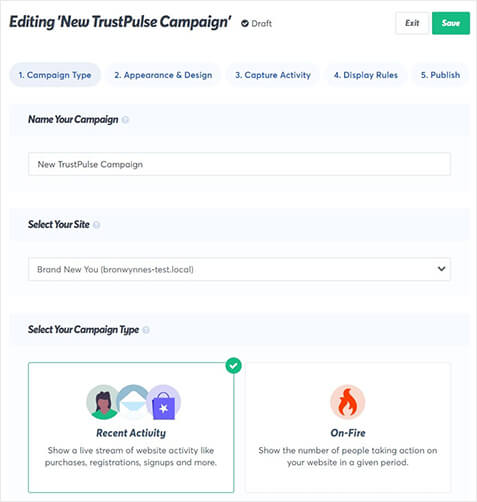
To name your campaign, all you need to do is add the name in the text box:

Follow the same step to add your site.
Now, it’s time to decide on your campaign type.
You can choose between:
- Recent Activity: live stream of activity like site registrations and signups
- On-Fire: show the number of people taking some kind of action over a certain period
So, a Recent Activity notification will look something like this:
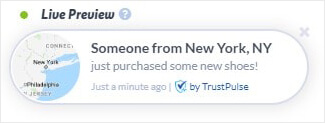
It’s best for showing the actions of individual site visitors. A Recent Activity notification will display a new user notification as someone joins your site. The member’s name will be included, if available. And that adds credibility to your membership site.
On-Fire campaigns, on the other hand, aggregate the actions of all the people on your site over a given period of time.
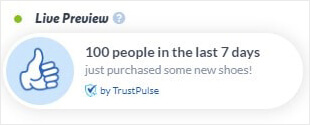
An On-Fire campaign might be ideal for a limited time promotion on your membership site. It works best when you’re expecting many people to take the same action on your site. So, On-Fire campaigns would be great if you’re offering membership discounts or pre-orders for a new type of membership.
For now, let’s choose Recent Activity.
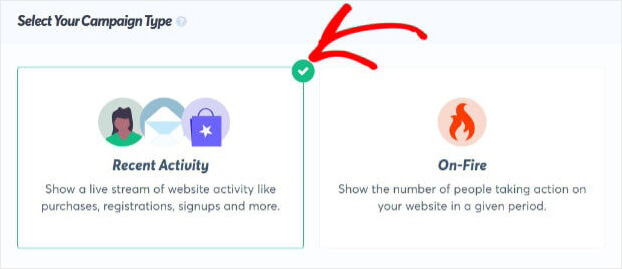
And then, select Next Step.
Step 2: Design Your Real-Time New User Notification
Designing your notification in the TrustPulse editor couldn’t get any easier.
This is the default notification:
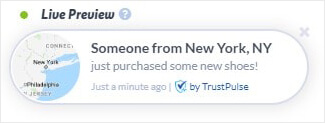
And, you’ll end up with this in less than a minute:
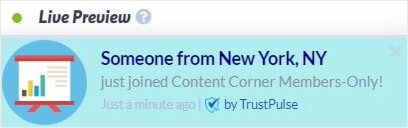
It’s so simple because all you need to do is select from a dropdown menu or add your text to the field.
Plus, you get tons of options for customizing your notification:
- Choose from 16 languages
- Set the on-screen position of notification
- Add your notification text
And there’s so much more.
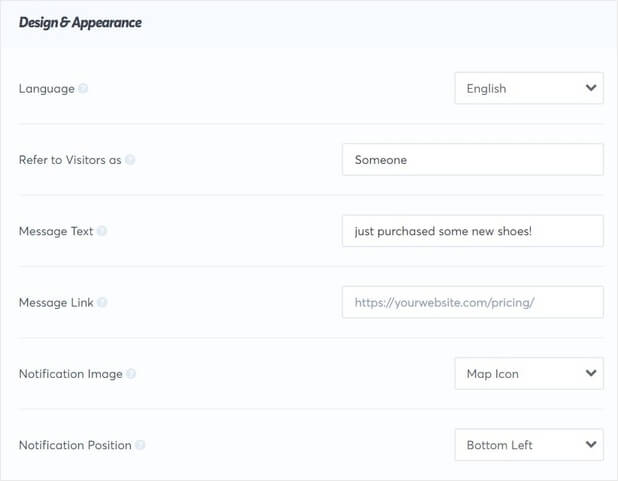
Your design will depend on the action you want site visitors to take when they see your notification.
So, what do you want your site visitors to do?
This will determine:
- The message you add to your notification
- The link you include in your notification
- The pages where you’ll display your notification
In this tutorial, we want to create a notification that motivates your site visitors to join your membership site, or drive them to the registration page to learn more.
Now, all we need to do is make the changes in the relevant field.
To create the text for your notification message, click in the Message Text field and add your message.

It’s as easy as that.
Want to edit the notification image?
You might want to add a map of your new user’s location to bring even more credibility to your notification.
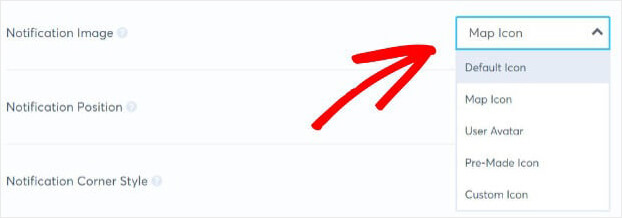
You can also choose from Advanced Settings to further make the notification your own.

When you’re ready, click Next Step.
Step 3: Capture Activity for Your Notification
Now, you’ll create the trigger for your notification. This refers to the action your site visitors need to take to display your notification.
For this tutorial, that’s when a new user registers on your membership site.
Here, you have two options:
- Automagic will automatically capture user activity taken your site. That covers anything that requires a form on your website, like sales or email signups
- Zapier will capture activity and submissions from over 1,000 external sources. This integration will let you make the most of out of actions like Yelp or Google reviews
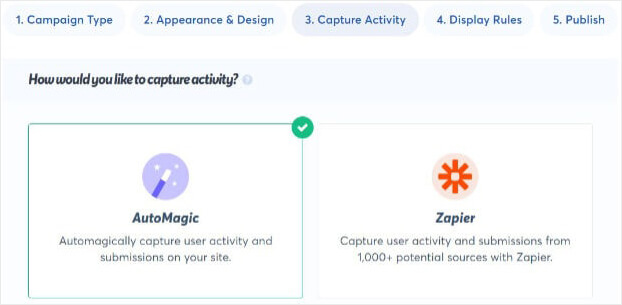
Today, we’re focusing on new user signups on your membership site, so we’ll select Automagic.
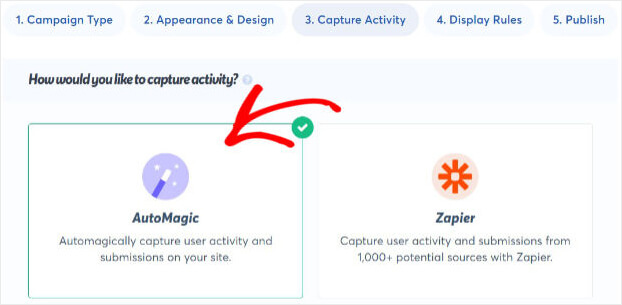
Now, you’ll need to decide which page TrustPulse needs to watch for.
Click the dropdown and select Form Activity from exact URLs.
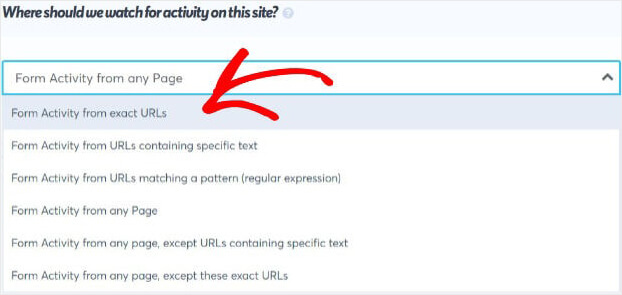
To create a trigger for new user signups, we’ll need to add the membership site’s registration page. This means Trustpulse will track form activity on your registration page.
Add the slug of your registration page and click on the + button.
Below, we’ve added the page where our members submit their information to join our site. So, each time someone submits a form on that page, a new user notification will be triggered.
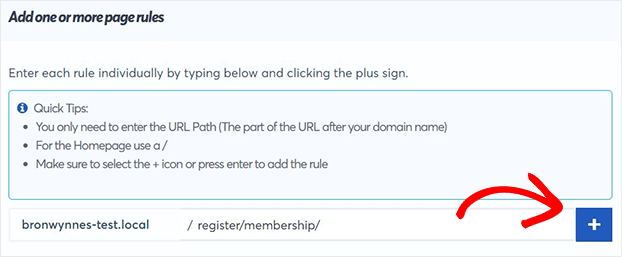
Once you’re ready, click Next Step.
Step 4: Display Your Real-Time New User Notification
Next, you want to decide where and when to display your new user notification.
You have several options available to you. If you’d like, you can target exact pages to make your message as targeted as possible.
For today, we’ll select Display on any page.
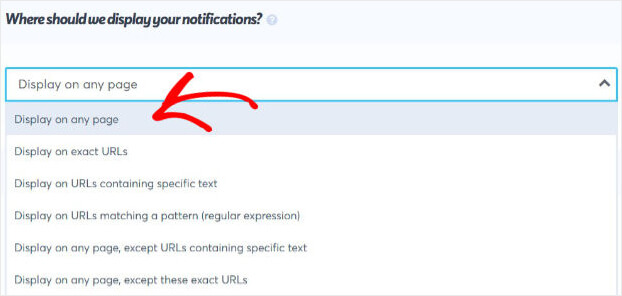
You can also choose:
- The length of time your notification will display
- The time between notifications
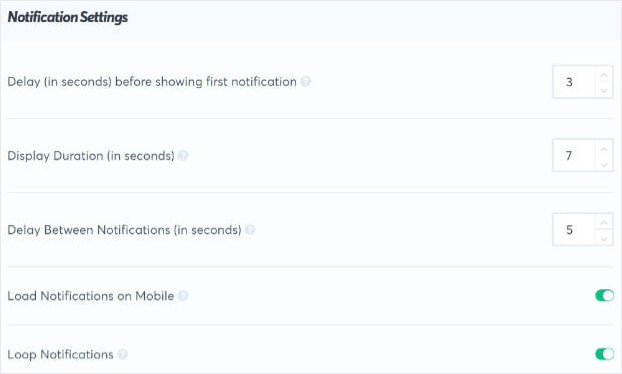
When you’re ready, click Next Step.
Step 5: Publish Your Real-Time New User Notification
In the last step, you’ll be able to view your new user notification before it’s published.
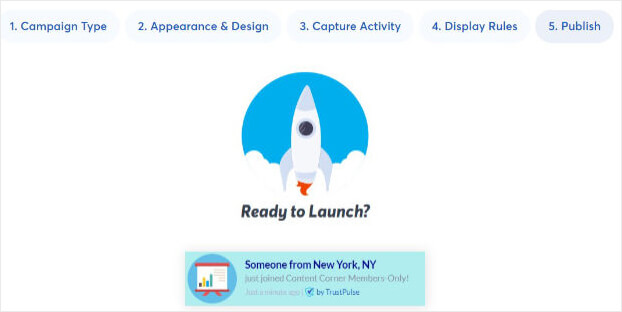
If you’re using TrustPulse for the first time, your site might not be connected yet.
Syncing TrustPulse with any website platform is easy.
Check out this tutorial to connect your WordPress site to Trustpulse.
If you’re not using WordPress, this guide will help you connect TrustPulse to your site.
When you’re ready, click Launch Your TrustPulse Campaign.
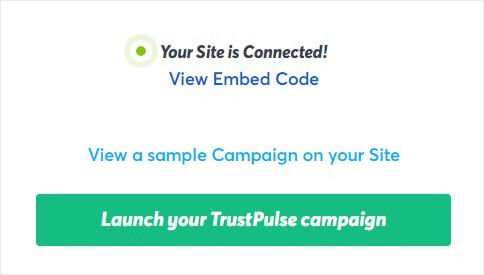
And that’s it!
If you liked this article, you might want to have a look at more resources for increasing your engagement and credibility.
Check out these articles:
- Best WordPress Membership Plugins (Review)
- How to Boost Giveaway Contest Engagement With Social Proof
- 9 Tips on How to Get Customers To Trust Your Website
Now you have some excellent strategies to improve your website conversions.
Ready to start using social proof to increase your subscribers? Get TrustPulse today!
