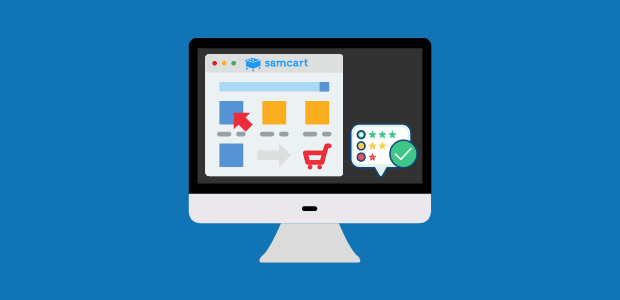Do you want to display FOMO notifications on your SamCart store to drive more sales?
FOMO notifications are an excellent tool for marketers and online business owners alike. They’re easy to set up, improve user experience (UX), and are incredibly effective at boosting conversions.
And yet, not enough websites make use of these small but impactful notifications.
So, today, we’re going to teach you how to show FOMO notifications for your new SamCart orders. That way, your site’s traffic will be more motivated to make a similar purchase.
But first, let’s get clear on what FOMO notifications are and why they’re such a valuable tool for your SamCart site.
What Are FOMO Notifications?
FOMO notifications are small messages that let other people know when consumers are positively interacting with your online business. You’ve likely seen these types of messages before. They look something like this:
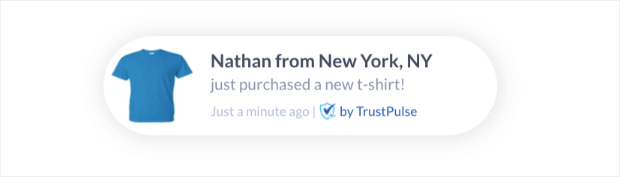
This example FOMO notification was built with TrustPulse in less than 5 minutes.
But now you may be wondering, “Do FOMO notifications actually boost sales and, if so, how?”
FOMO notifications are powerful for several reasons. Here are 3 ways these messages help you drive actual sales on your SamCart store:
1) Build Trust and Credibility
When people visit your online store, it’s rare that they make a purchase the first time. That means most of your customers will be repeat visitors to your site.
But most people don’t visit a site a second time unless they loved the content and trusted the source.
In other words, if your site’s visitors don’t trust you, they won’t buy from you. FOMO notifications show how real people interact with your store, sometimes in real-time.
As a result, people can see that your business is legitimate, and they’ll trust your brand enough to come back.
2) Improve UX
Another great thing about FOMO notifications is that they can get more people the products they love in a non-intrusive way.
Since you can add a link to these notifications, users can click on products other people are purchasing for fast access to the product page.
Not only can this boost pageviews across your site (which is great for SEO), but it will also help users find products they’re interested in.
Once they see that someone has made a purchase, all they need to do is click the notification to see if they’d like to buy the item, too. This simplicity goes a long way toward improving UX and getting more conversions.
3) Leverage FOMO
Finally, as the name suggests, FOMO notifications leverage a psychological effect experienced by most online consumers: FOMO (“fear of missing out”).
FOMO works because most people don’t like missing out on benefits that they see other people experience. So when people buy your goods and services, other online consumers will assume they must be missing out on something.
As a result, more people are encouraged to take action and buy your products.
And now that we know what FOMO notifications are and why they matter, let’s look at how you can add FOMO notifications to your SamCart store.
Adding FOMO Notifications to SamCart
For this tutorial, we’ll be adding FOMO notifications to SamCart with TrustPulse:
TrustPulse is the world’s best social proof software and the easiest way to make FOMO notifications for SamCart.
As you’ll see, TrustPulse lets you create and design social proof notifications in a matter of minutes. Then you can design these notifications to match your site’s style, brand, and messaging.
From there, you can target these campaigns to appear to the right people at just the right time in their customer journey.
This leads to higher conversions and more sales from your SamCart shop.
Ready to see it in action? Follow along with our tutorial and sign up for your 100% risk-free TrustPulse account today!
Step 1: Select Your Notification Type
Once you’ve signed up for your TrustPulse account, you’ll be in your user dashboard. The first step is to select your campaign type. With TrustPulse, you have 2 options:
- Recent Activity
- On-Fire

But keep in mind that with these 2 campaign types, you can accomplish any of your marketing goals. That’s because we don’t break down campaign types by function.
Instead, we break them down by whether or not you’ll track individual activity or larger group activities. Here’s what that means:
Recent Activity FOMO notifications show when an individual consumer interacted with your site. For this tutorial, it specifically means when one person made a purchase on your SamCart store:
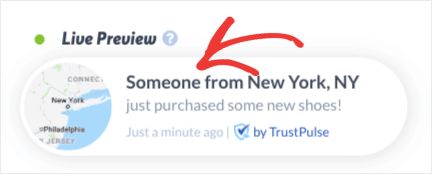
On-Fire notifications to the opposite. These messages show when larger groups of people took the same action on your site:

For this tutorial, we’ll go with a Recent Activity FOMO notification:

Now we’re ready for the next step.
Step 2: Design Your FOMO Notification
When you’re designing your FOMO notification, you’re trying to strike an interesting balance:
On the one hand, you want your notification to match your site’s style and branding. That way it makes your campaigns appear more credible and improves UX.
On the other hand, you don’t want to make them blend in so much that no one notices them.
So what should you do?
One of the best parts about TrustPulse is that we give you 100% control over the look, messaging, and style of your social proof notification. That way, you can change your campaign’s:
- Language
- User reference
- Message text
- Message link
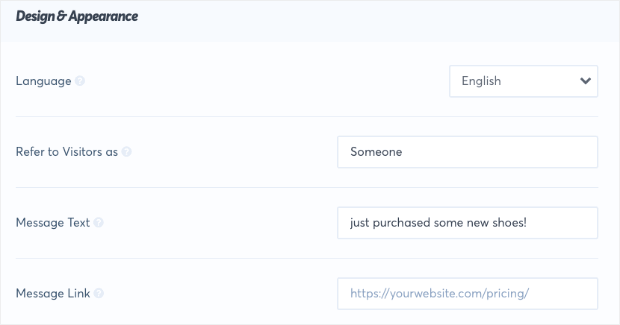
With these settings, you can change how your notification connects with your audience. This is where you’ll mention what products people bought from your SamCart shop, and link to the product page.
You’ll also be able to change the campaign’s:
- Image
- Position
- Style
- Size
- And more…
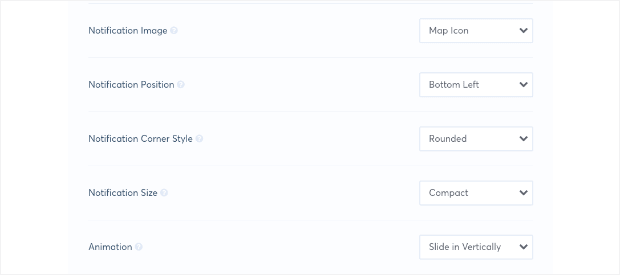
But as you scroll down, you can look at our Advanced Settings to change how the campaign looks. You can modify the notification’s:
- Font family
- Font size
- Font color
- Background color

With all of these tools, you can make your FOMO notification look and say exactly what you want it to. That way, you can improve your messaging, connect with your target audience, and boost sales across your site.
This means that you can either keep things closer to TrustPulse’s default campaign template:

Or you can get more creative and build a campaign that’s unique to your brand:
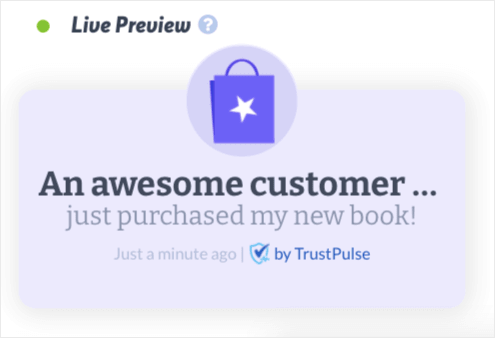
Step 3: Set Your Trigger
You can use TrustPulse to create FOMO notifications for any of your marketing goals, such as:
- Boosting newsletter subscriptions
- Increasing webinar attendance
- Gathering more customer reviews and testimonials
And, of course, getting more sales. Today, we’ll be creating a FOMO notification for when people purchase a specific product.
You have 2 options for capturing the activity that will trigger your campaign:
- AutoMagic
- Zapier

AutoMagic tracks activity that was taken on your actual website. That means whenever someone fills out a specific web form, your FOMO notification will appear.
That also means that AutoMagic is best for tracking activity that was taken on your actual website.
But our Zapier integration takes things a step further. With Zapier, you can also track activities from 3rd-party sites, but display your notifications on your website.
This is great for showing FOMO notifications when people leave reviews on sites like Google My Business or Yelp.
Even though the actual action (leaving the review) was done somewhere else, you can still show this powerful form of social proof on your website.
For today, we’ll need to use the Zapier integration to capture our SamCart purchases:
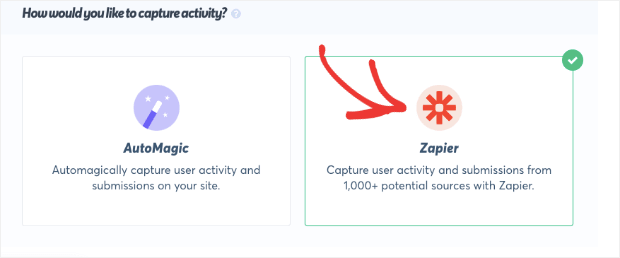
Normally, you would connect TrustPulse to SamCart by using the embed code generated by your campaign.
But in our experience, this functionality with SamCart is unreliable at best. Sometimes it connected our campaigns to the product pages, and sometimes it didn’t.
With the Zapier integration, though, you won’t have any problems. We won’t have time to go into every step of using Zapier to connect with SamCart, but doing so isn’t difficult at all.
To start, check out this documentation on how to connect TrustPulse to Zapier.
From there, everything can be accomplished by clicking options from drop-down menus.
When your TrustPulse account is all set up, go to your Zapier dashboard. Click Create a Zap:
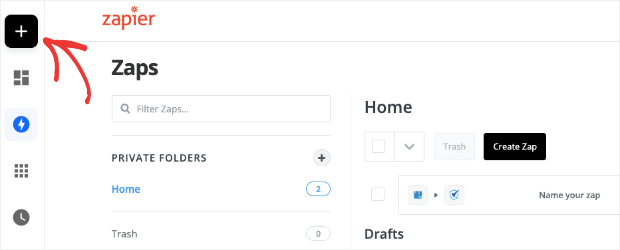
For the Trigger, type in SamCart to pull up the platform:
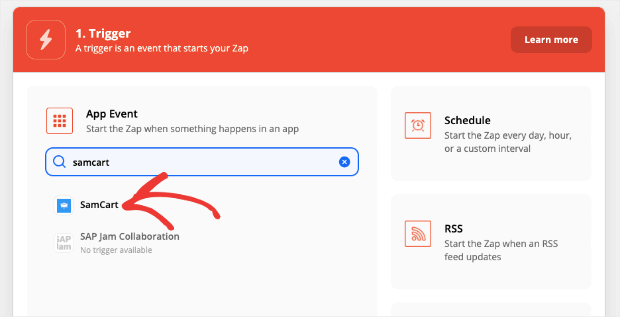
Then you’ll need to choose your Trigger Event. This is the activity that will make your notification appear. SamCart has a ton of options with Zapier, but today, we’ll choose New Order:
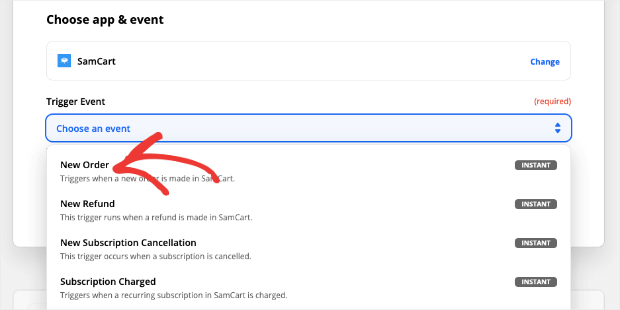
Now you’ll need to authorize your SamCart account. A new window will popup asking for your permission. Once you authorize this, your SamCart account will appear in your options list:
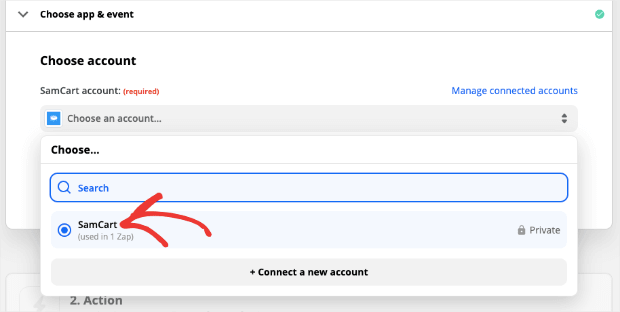
Choosing this account is usually simple as most people only have one. But if you’re a developer or digital marketer who manages more than one SamCart account, this is where’d you’d choose between them.
Next, you can test your trigger or skip the test before moving forward.
Once you’ve tested your trigger and see that it works, it’s time to choose what will happen when a new order is placed in your SamCart store.
Under the Action field, type TrustPulse into the search bar. You’ll see a TrustPulse account appear:
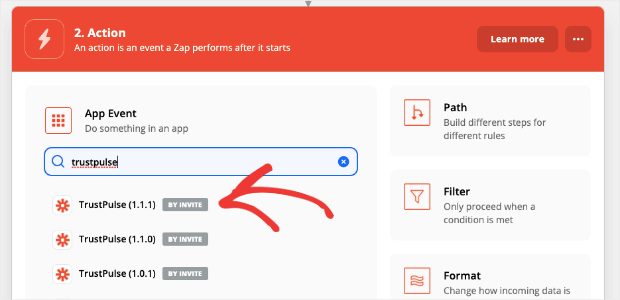
Now you need to choose an event. This is what will actually happen when people place their order in your SamCart store.
Select Create Notification from the drop-down menu:
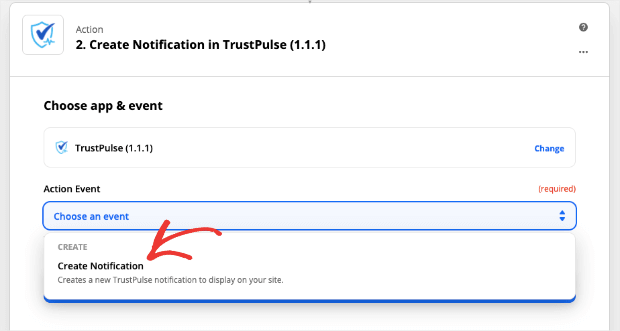
Finally, you’ll need to select your TrustPulse account from the drop-down menu:
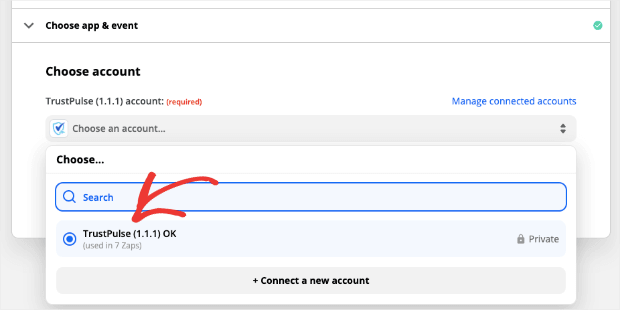
From there, you’ll need to configure your action. You’ll start by selecting the campaign that you want (this is the campaign we’re currently working on):
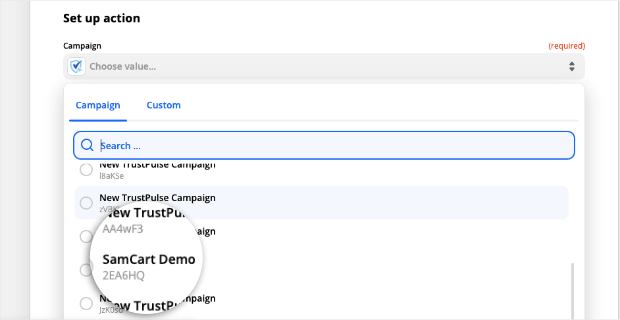
Then you’ll need to enter the email address of the user generating the notification. SamCart prepopulates this information for you, and you can select Customer Email from the drop-down menu list:
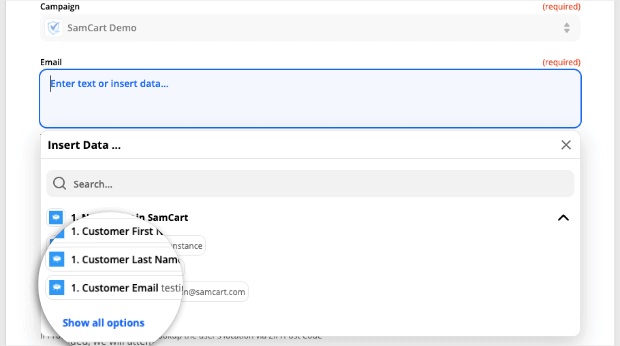
Though it’s not required, you can do the same for the First Name field, too:
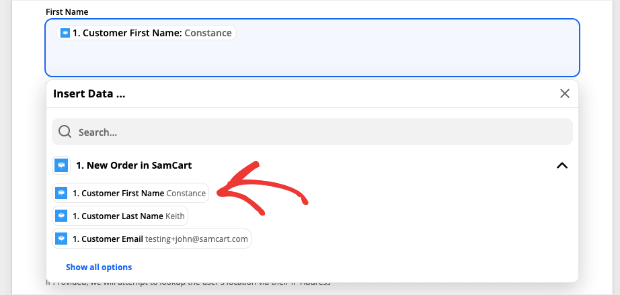
Then you can test your new Zap. If it’s successful, you’ll be able to click Turn on Zap. You can do this from the floating button on the bottom of your browser page or the actual button from the screen you’ve been working on:
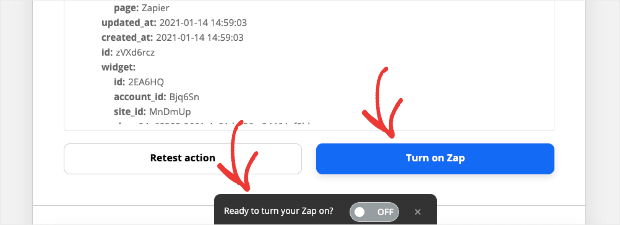
At this point, your Zap is totally set up and you’re trigger is ready to go. Now we just need to configure our display rules before going live with the FOMO notification.
Step 4: Configure Your Display Rules
The last step before connecting SamCart to TrustPulse is making sure your notification is seen by the right people at just the right time in their customer journey.
You can do that by setting your notification’s display rules.
First, you’ll need to decide which URLs you want your campaign to appear on. You can choose from:
- Any page
- Exact URLs
- URLs with specific text
- URLs matching a pattern
- And much more…

For today, we’ll select Display on Any Page. This will cast the broadest net to let all of our site’s traffic know about the recent purchase.
Next, you can change your notification’s settings to modify its:
- Delay before showing the notification
- Display duration
- Delay between notifications
- And more…
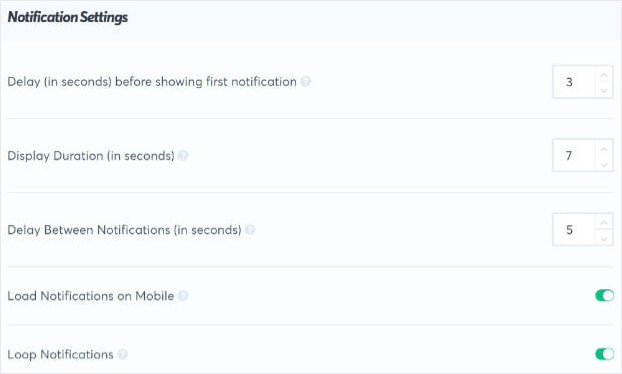
Finally, you have a ton of Advanced Settings that let you customize other features about your campaign. This includes:
- Hiding anonymous notifications
- Showing notifications as anonymous
- Permenantly hiding notifications if they’ve been closed
- And much more…
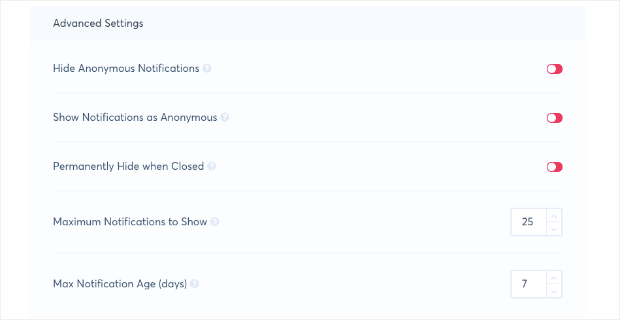
With all of these settings, you’ll be able to make sure that you’re showing the FOMO notifications at the right time to optimize sales.
You can also play around with and test these display settings until you’re getting the highest number of sales possible.
After you’ve found the right settings for your marketing goals, you’re ready to publish your campaign.
Step 5: Publish With Zapier
Once you’ve created and configured your FOMO notification, it’s time to publish. Since we went with the Zapier integration rather than connecting TrustPulse to SamCart, you’ll likely see something like this:
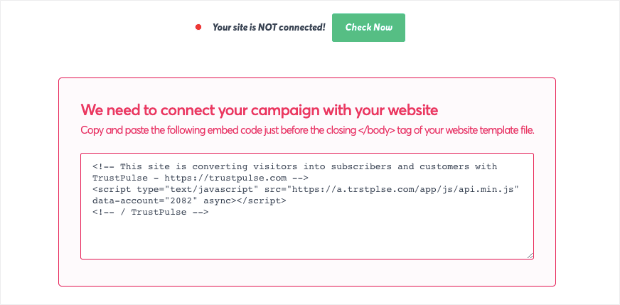
But that’s OK.
Again, since we used Zapier, we’ll control whether or not our FOMO notification is active from the Zapier dashboard.
If the toggle switch next to your Zap is “On,” then your notification will display:
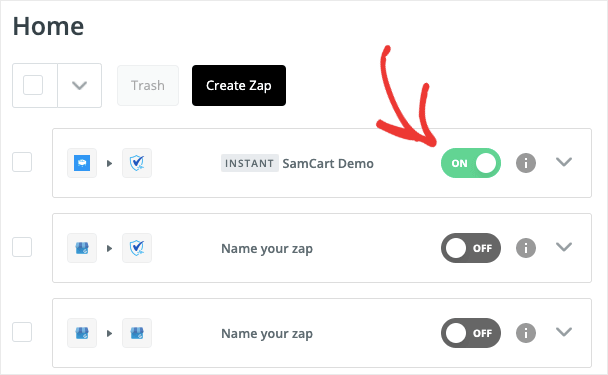
Otherwise, it won’t.
And that’s it! We hope you found this article helpful as you’re adding FOMO notifications to your SamCart store.
If you did enjoy this article, you might want to check out the following resources:
- 35 Examples of Social Proof You Can Start Using Today
- 8 Best FOMO Marketing Examples to Boost Your Conversions
- FOMO Statistics You Need to Grow Your Business
These posts will have everything you need to leverage FOMO and social proof to get more sales from your SamCart shop.