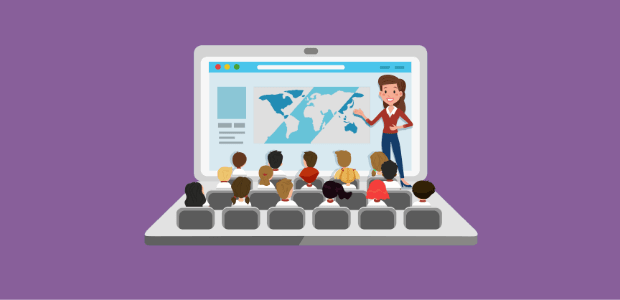Are you looking for ways to promote your webinar so you can have more people join the event?
Webinars are an excellent addition to any sales funnel. The challenge is getting people to register.
That’s why, in this article, we’re going to teach you step-by-step how to promote a webinar with live activity notifications.
But before we get into the tutorial, let’s talk about why live activity notifications are so effective.
Why Promote a Webinar With Live Activity Notifications
Webinars are an awesome resource for your marketing strategy. They accomplish so many different goals, including:
- Demonstrating how certain products or services work
- Expanding on written content to get more leads
- Showing your expertise in a niche to build credibility
And much more.
If you want to learn more about webinars, check out this killer article: Webinar Marketing 101: How to Sell Anything With Webinars.
That resource will have everything you need to boost sales with webinars.
But one of the biggest problems for people running webinars is getting their audience to sign up. That’s where live activity notifications can come in handy.
A live activity notification is a small popup that lets users know when someone took a specific action on your site. They look something like this:
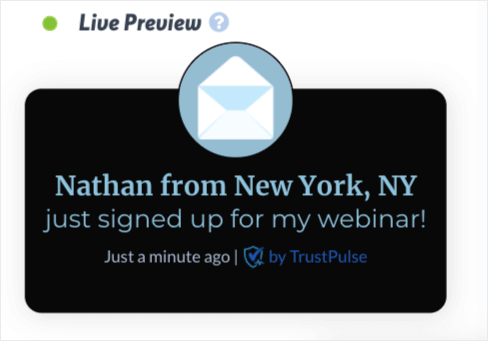
The live activity notification from above is what we’ll build for today’s demo. And the coolest part is that it took less than 5 minutes to complete.
In this case, the activity we want to display is a webinar sign up. So how does this small notification get other people to register for your webinar?
Because live activity notifications harness the power of FOMO (fear of missing out).
FOMO is a form of social proof that will make your webinar look popular. As your site’s visitors are browsing through your content, they’ll see other users signing up for your online event.
As a result, they’ll wonder if your webinar is providing benefits to others that they’re now missing out on. This leads even more people to sign up for your webinar, and you end up with more warm leads.
Now that we know why live activity notifications are so effective for promoting your webinar, let’s see how you can create one for your website.
Promoting a Webinar With Live Activity Notifications
Promoting a webinar with live activity notifications is easy. But first, you need to sign up for a TrustPulse account.
TrustPulse is hands down the best social proof software on the market. It lets you show live activity and sales taking place on your site. It also lets you capture activity when people interact with your brand off of your website.
So, for example, you could create a live activity notification if someone leaves you a review on 3rd party sites like Yelp or Google My Business.
Even though these activities didn’t happen on your site, you can still create live activity notifications for your visitors to see.
TrustPulse is free to use for the first 500 sessions of your site’s traffic. After that, it’s literally a fraction of the cost compared to the nearest competitor.
Check out this review on FOMO vs. UseProof vs. TrustPulse.
Once you’ve signed up for TrustPulse, you’re ready to create your webinar’s live activity notification.
Step 1: Select Your Live Activity Notification Type
When you reach your TrustPulse dashboard, you need to give your webinar’s live activity notification a name and assign it to your website:

Now you’ll choose which type of live activity notification you want to build to promote your webinar. You have 2 options:
- Recent Activity
- On-Fire
Both of these choices are excellent at getting you more webinar signups. So how do you choose which one is best for you?
Recent Activity campaigns are better for when you’re just getting started with your webinar and don’t have a large number of attendees. That’s because these campaigns capture activity on your site taken by an individual.
It then displays the activity notification and refers to that individual by name, when possible. Here’s another look at the Recent Activity campaign for a webinar registration we’ll build today:
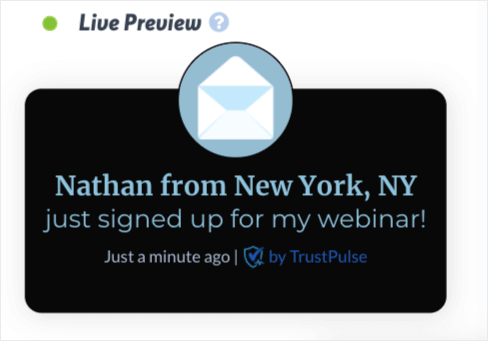
On-Fire campaigns are different. They show the total number of people who took the same action on your site. So, for example, here is the same notification from above but as an On-Fire campaign:

Notice that in the On-Fire campaign example, it shows us how many people signed up for the webinar rather which individual registered.
That means you need to decide which type of campaign would be best to promote your webinar. If you’re just getting started, a Recent Activity campaign would be better.
You can show several notifications from different people to make your webinar appear more popular.
That will leverage FOMO and lead to even more signups.
But if you have loads of webinar attendees already, then an On-Fire campaign would be best. That’s because showing large amounts of webinar registrations can really boost your credibility.
This will take your webinar attendance to the next level.
Once you’ve chosen your campaign type, click Next Step to begin designing your campaign.
Step 2: Design Your Webinar’s Live Activity Notification
TrustPulse makes it easy to design your campaign’s appearance. You can change any aspect of your campaign’s text, color scheme, and message to fit your brand’s style.
And the best part is that you don’t need any coding skills!
You can change your campaign’s:
- Language
- Visitor reference (how you’ll refer to your visitor if their name isn’t available)
- Message Text
- Message Link
And more.
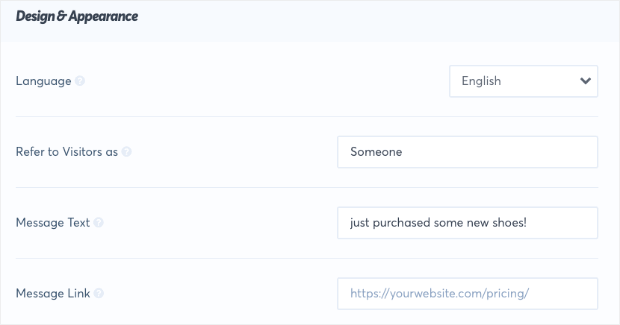
That last one is very important. Your message link is an opportunity to help visitors find your webinar’s registration page. That way, when they see your live activity notification, they can click directly on your campaign to go sign up for your webinar, too.
Plus, you have a ton of Advanced Settings that let you customize your campaign’s:
- Title text
- Subtitle text
- Footer text
- Background color
And more.

Again, you don’t need any coding skills to change these visual components of your live activity notification. Everything can be done with a drop-down menu or putting a bit of text in a field box.
That’s how we can take a default template like this:
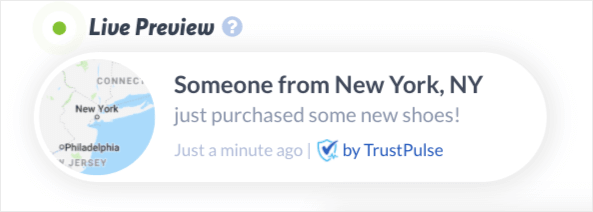
And turn it into something like this in under 60 seconds:
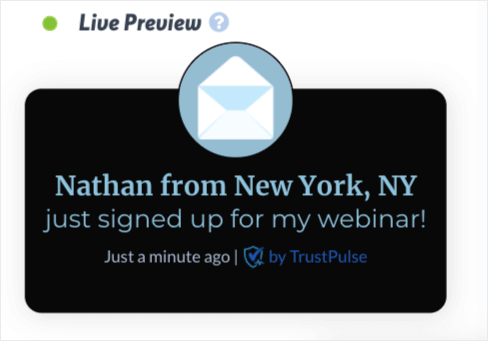
We made sure that designing your live activity notifications would be fast and easy. That way, you can get more signups to your webinar while saving valuable time and energy.
When you’ve settled the right design and message to promote your webinar, click Next Step.
Step 3: Capture Webinar Signups
You’ve chosen your campaign type, and you’ve designed your live activity notification. Now, you need to connect your campaign to your webinar’s registration button. That way, when someone signs up to your webinar, it will trigger your live activity notification to display across your site.
To capture site activity, you have 2 options:
- AutoMagic
- Zapier

AutoMagic will capture any activity that occurs on your site. This would be things like newsletter signups, recent sales, or, in our case, a webinar registration.
Our Zapier integration works a little differently. This captures activity taken with your brand that doesn’t occur on your site from over 1,000 different sources.
Today, though, we’ll use AutoMagic to capture a webinar registration from our website.

You’ll see a question, Where should we watch for activity on this site? followed by a drop-down menu. Look at your options and select Form activity from exact URLs:
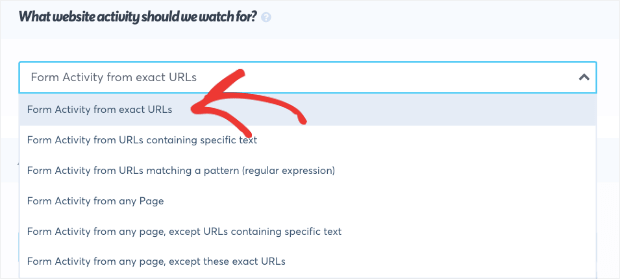
Then type in the unique slug from your webinar registration page. The “unique slug” is simply the part that comes after your domain name. After that, click the + icon:
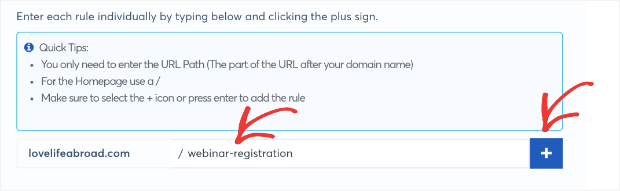
And now, you’re ready to decide where your live activity notification will display on your website.
Step 4: Display Your Live Activity Notification
You’ve created your live activity notification, and it will now display any time someone signs up for your webinar.
But where will you display it on your site? TrustPulse lets you choose where you want to show your website to make it the most effective.
You can show your live activity notification on:
- Any page
- Exact URLs
- URLs containing specific text
And more. For today’s tutorial, we simply need to leave the default setting to show our webinar signup notification on any page:

After that, you can determine notification settings for how often you want your campaign to appear. With these settings, you can customize:
- When to display your first notification
- How long you want your notification to stay on your visitor’s screen
- How long to wait between separate notifications to appear
And much more.

Again, TrustPulse makes these customizations incredibly simple. You can change anything with zero coding skills.
When you’ve determined when and where you want to display your live activity notification, you’re ready for the last step.
Step 5: Launch Your Live Activity Notification
Now you’re ready to publish your campaign. Before you do, you’ll get to see what it looks like in case you want to make any last-minute changes:
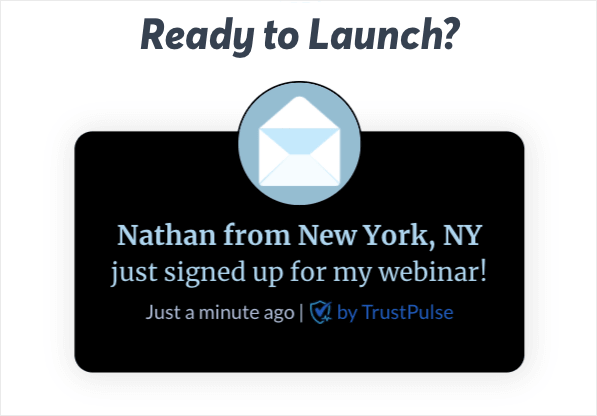
If this is your first time using TrustPulse, your site might not be connected yet. If that’s the case, you’ll get a warning message like this:
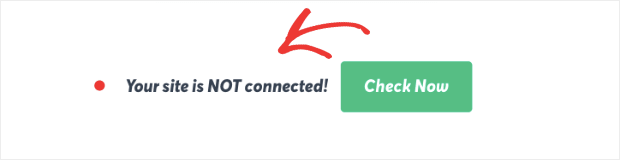
Fortunately, hooking up TrustPulse with your website is super easy. If you need help, just follow whichever of these tutorials applies to your situation:
When you’re site is connected, all you need to do is click Launch your TrustPulse campaign:
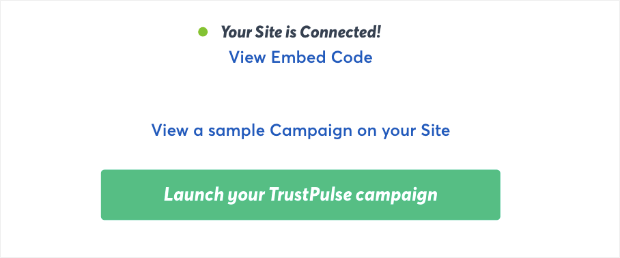
And that’s it. You’re now ready to promote your webinar with a live activity notification. And if you’re running webinars, you likely have a product to sell. If so, you may want to check out some of the following articles to help boost sales:
- How to Create a Recent Sales Notification Popup (the Easy Way)
-
How to Increase eCommerce Sales Now: 8 Ideas You Need to Try
These resources will help you increase sales for your products or services. So when your webinar leads people to your product pages, you can leverage social proof to get more conversions!
Ready to get started? Sign up for TrustPulse today, totally free!